VIDEO ACCESS RESTRICTED TO COURSE MEMBERS
To access the training video, please login to your account.
If you are not currently a member of the ARCHICAD Best Practices 2020 course, please visit bobrow.com/2020 for information and registration.
ARCHICAD Training Lesson Outline
Get More Organized: Template Optimization and Library Management
Mind Map - ARCHICAD Project File
We're focusing the first set of lessons on the left side of the diagram - general structure and settings and your office template
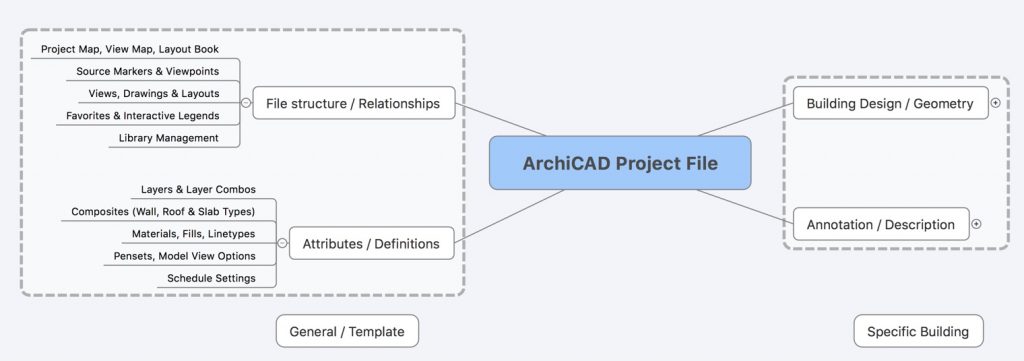
Comparison of International Template, USA Template and MasterTemplate
Customization of your office template
Library Management
- Standard ARCHICAD Library
- Migration Libraries
- Embedded Library
- Supplemental Linked Libraries
- Office Library
ARCHICAD Training Lesson Transcript
Hey. Welcome, everyone. Welcome to the ARCHICAD Best Practices 2020 course. The lesson today will be focused on getting more organized, template optimization, and library management. [0:00:37]
So, I see RCulver. Is that Ron? Hey Ron, nice to have you on there, and Tracey, William. Alright, let me know that you can hear me and see me, and we’re going to be switching more and more to the Slack workspace for communication. So, if you haven’t gotten into Slack yet, you can do that by going to bobrow.com/Slack, S-L-A-C-K. That will give you a link for – actually, it will ask you to put in your email address. Then you’ll get an email, and when you click the link, you’ll be given instructions for how to join in on the ARCHICAD training Slack workspace that I’ve set up. [0:01:28]
You can see here on my screen as people are typing in, like Andrej from Slovakia and Scott and David, etc. These messages are shared, so you can all see each other’s comments. You can get to know each other a little bit, and you can even do private messages on the side, either during a class or at another time if you have some questions or things you want to discuss. So, you can use the GoTo Webinar questions box, but I’m going to be encouraging all of you to use the Slack workspace. It will be good in the long term and make it easier for everyone to communicate. [0:02:08]
So, I see Bob Schwenke is signed in on the GoTo Webinar space, and Tracey. Yeah, OK. We will get started. I will keep this open on the side and monitor it, as you might have comments or questions that are relevant. We’re going to do something. If we look back at the original Best Practices course outline, we talked about the Seven Keys to Best Practices. We talked about getting organized, and we’re now into a section that I’m calling Get More Organized, which will be about taking your template further and library management. [0:02:49]
We’ll be able to just do all of the library management sections today, I think, because it’s gotten simpler, and I’ve decided that the 2020 course is going to basically support ARCHICAD 20 and above rather than ARCHICAD 10 and above, and library management hasn’t changed significantly in the last few versions, so we can just deal with one way to approach it. Anyone who is on older versions has this old Best Practices course to work with, but we’re making good headway in terms of these old weeks. [0:03:26]
Now, this is a little misleading in terms of the 30 weeks that were in the old course because a, there are more things I’m going to be covering in this course – things that didn’t exist before like all of the new tools for stairs and railings and curtain walls and BIMX and that sort of thing, but also some of the later sections just got more detailed. There was, in some of them, like 8 or 10 sections, not just 3, and many of those were full, hour-long things, but we’ll just power through these initial ones. [0:04:00]
The way I’d like to think about this is that here’s the mind map that I brought up the last couple of times about an ARCHICAD project, and you can say that there are things on the left that are general structural setup, and your template embodies that structural setup. Then, there’s the specific building or project that you’re working on, and we’re going to be focusing the first few sessions on the general stuff. [0:04:31]
I’m assuming that you are all intermediate level or above. If you’re a beginner, certainly, I’m going to be trying to make it clear, even for beginning level, what these concepts are about, but I’m assuming that you are already familiar with the basics of creating a building in ARCHICAD. We’re talking about the best practices of optimizing your workflow. [0:04:57]
Now, when we get into the lessons later on that are about using all the tools, it will back up a little bit and go back to more of the beginning concepts and develop each one from the fundamentals on up. So, if you’re a beginner, you may find some of this a little harder to absorb because it’s a little more abstract, but what we’re going to focus on here, and I’ll just scroll this over, are some of the things that are in a template and in your file structure in a little more detail that you can optimize. [0:05:32]
These are the things that are in a template, and I think that a template is such an important part of using ARCHICAD effectively that we’re going to take today’s session, in large part focused on the template. Now, the file structure – this is within the file, but we could also talk about the file structure in relation to other files and interactive legends. The way I approached them are often done with hotlinks to other files, and I think if I go here and I hit Enter, it will add another topic. [0:06:06]
I’m going to add to this, and we’ll call this Library Management, so we are going to be doing library management in today’s session because it really is part of the general setup of your project. Let’s see. Comment from Reg. “Good morning – here, anyway.” Excellent. Let me just turn off my heater. It will reduce a little bit of the ambient noise. [0:06:35]
How is my audio? I’ve moved my microphone down to where I can get my arms over the top of it, so let me know if my audio sounds alright. Alright, so yeah, several of you said that I sound great and that the audio’s good. Alright, perfect. [0:06:56]
Just in case you’re wondering, this is what they call a podcaster microphone, so I would say it’s a professional level microphone – about $100 called the Blue Yeti. So, Blue is the company and Yeti, and you can see from the shape that it’s rather chunky. They just call it that, and it can be placed on a tabletop, or in this case on a microphone stand or the type of music stand that you run microphones or other things. [0:07:32]
OK, so let’s take a look, then, at my notes here. I have very minimal notes for today’s session because it’s mainly going to be on-screen, showing you and talking about things. So, we looked at the mind map of the project file, and I mentioned that we’re going to focus the first set of lessons on the left side of the diagram, and we’ll start out by comparing 3 templates – the international template, the U.S.A. template, and MasterTemplate. [0:08:03]
Now, this is not about saying one is better than the other or that, let’s say, GraphiSoft’s international and U.S.A. templates – one being right or wrong. It’s more just giving some good examples of how you can approach a template, and I’ll give you, of course, my suggestions and encouragement for how you can optimize your template. [0:08:26]
Now, let’s go to the – I don’t know which one of these is which here. That’s the U.S.A. one. This is the international one. OK. Now, the international ARCHICAD template is very easy to understand because it’s fairly minimal, and in fact, the U.S. template was very similar to it up until 2 or 3 years ago, when it all of a sudden became much more elaborate. So, for a long time, GraphiSoft approached the template as – I would say they have a dual focus. [0:09:09]
If you think about any software development company, on the one hand, their most important job is to sell their product. So, how do you sell a product? Well, you show what it can do, and you make it look as easy as possible, less confusing so people will go, “Well, I could learn that. I could really benefit from it.” So, the template, to some extent, had to be set up so that it was just easy, and you’ll go, “Oh, I understand this.” [0:09:36]
On the other hand, with any service or product, it has to accommodate the needs of people in practice and a wide variety of architecture styles and size of project and context, etc. So, their approach for the most part has been, “Let’s create a template that’s a good starting point, a good framework,” but everybody’s going to use it differently, so you just have to build on top of it. [0:10:11]
Now, the U.S. version has gone further than that, and MasterTemplate goes way much further in terms of development. So, in the international version, we’re seeing in the view map, a view defined for the site. Now, remember, if you’re more basic in terms of your ARCHICAD knowledge, every view has a set of settings. The view has a source – in this case, a ground floor of the stories. So, the stories are your horizontal planes, and you can have a custom name for this view, or you can use the project map one, which would, in this case, say 0 Ground Floor here. [0:10:53]
It has various settings to give you the context, so what are the layers, the scale, etc.? We’ll be going through the details of all of these things during the course, so not just the obvious stuff, but some of these more subtle things. Right now, from the concept, there’s a view for the site. There are views for each of the stories. Now, as you add more stories, because this is a clone folder – you can see the little Shortcut arrow here. [0:11:23]
This clone folder is set to get all of the stories, so if you added several more stories, it would show more, and each one of them starts out with a certain set of preferred settings, which are good in general because most stories will have similar layers and similar scale, although you will have exceptions. Perhaps the foundation or underground parts will have different settings than the site, and the roof – maybe the top story might be different, but the ones in between, in general, are probably going to be pretty similar here. [0:11:57]
With clone folders, you can go to each one of these, and you can say, “I’d like to change the settings from the default, possibly, to something else.” You’ll use that a lot, particularly in clones of the detail folder where you have details of different scales, and so there’s an initial starting one. Maybe 1:10 or 1 inch equals 1 foot, but then certain details will be larger. Some will be smaller. [0:12:23]
So, in this international template, they have the floor plans. They have the ceiling plans, which are going to have different settings for the layers and the model view options to be appropriate for ceilings. Structural plans will have likewise different layers, and in this case, they will probably have a partial structure display that says, “Show only the core of the walls” as opposed to showing the core plus the cladding and finishes, etc. [0:12:48]
So, in this minimal template – the international template, there are no sections pre-drawn. You can say, “Well, how can you draw a section ahead of time if you don’t know where the building is and where it’s appropriate?” Well, the same thing could be said about the elevations. We don’t know how big it is, and maybe the building’s going to be off to the side, or it’s going to be too big, but they do follow the rule that the more you can draw ahead of time, like some basic elevation markers – that’s what each one of these are, and I’m pointing it out simply because some of you in the U.S. might go, “What the heck are those things?” [0:13:25]
They look different from the conventional ones in the U.S., but basically there’s a little arrow and the name of the marker or the name of the orientation. Then, these are your clone folders for the interior elevations, worksheets, details, and 3D documents, so as you add more to the project map, they will just show up with the appropriate settings. [0:13:50]
Similarly, there are some presets for 3D views and an initial just sheet index that would be commonly done on layout, so we go to the layout book. They have virtually no layouts. They only have a sheet index cover sheet, some floor plans, and some elevations, and then, of course, there are some masters that are the sheet sizes with title box. [0:14:18]
So, what’s the advantage of starting with the international template? It is basically a blank slate with just minimal framework that you can build on top of. Now, the navigators only want part of your project structure that’s built into a template. There are also the layer combinations here, and you can see the layer settings and layer combinations, and again, sort of a minimal set of layer combinations and a very small set of layers that, again, I would say opt for just making it very clear. [0:14:57]
I’m putting in a dimension. What layer do I want to put it on? OK, I’ll look for dimension, and we’re doing dimension of the building. That’s the structure. OK, I’m putting in walls. OK, so what are walls? One thing here – we don’t even have walls listed. I’m not used to that because I use the U.S. template, where Wall would be the primary thing, but here we have structural bearing. I guess that’s where the Wall tool ends up, unless it’s an interior partition. [0:15:27]
So, walls, in this case, would be divided up based on function. Is it a bearing structure, or is it just a dividing partition, etc.? So, there are, of course, layers and layer combinations there. There is also the partial structure display. It’s just the same for all versions of ARCHICAD in the last 10 years or so – just different options here. [0:15:57]
The pen sets – this is a little bit more extensive. It basically has pen sets for different purposes, including different scale-building plans, so even though these two look the same, when I click on them, the pen weights may be different. Here’s .13. Let’s see – detailing. This pen 1 doesn’t seem to change, but I know some of the pens - if you click on them, they may change their weight in certain cases, and certainly there’s a difference between ones you use just for color diagrams versus ones that you’re using for architectural plans. [0:16:33]
If we go to Site – let’s see here. No, these are all pretty similar. In any event, there’s a certain set of resources here that are modest. If we go to Graphic Overrides, you can see there are only 5 graphic overrides. So, these are ways of looking at things a little differently. When you do a ceiling plan, you simplify the way the walls are drawn. When you do a fire plan, there’s some highlighting available – a site plan, some other changes. [0:17:07]
So, this is very, very quick – I would say cursory review of the international template because I want to now show something more developed, which is the U.S. template. So, if I switch to here, this is the U.S. standard template for ARCHICAD 22, and I believe 21 was similar, and 20 was probably somewhat similar. I’m not sure how things have evolved, but if we look at the view map here, we have a much more complicated set of folders. [0:17:49]
So, there is a general purpose view where they’re all visible and unlocked. There’s schematic design – a folder with folders within it, a cover sheet, architectural site plan, floor plans, so there’s a whole setting – a whole group of views for early design. Then, there’s another set of views for design development and construction documents, much more extensive. Now, I don’t see any clone folders here, meaning that if you were to add more stories to this, you could have to create views of each story and place it – generally, you’d want to. At least it’s very clear where it belongs. [0:18:39]
If you have a 4story building or a 10-story building, you would know that the floor plans would go in here, and one thing that’s generally pretty easy is that if I’m on the first floor here, and I double-click on it, and I look at the settings. These are the settings that are active, and if I go in the project map to any other story, like the 4th floor here, if you’re in the project map and switch to another story and you go and save the current view – here. Let me actually just do that. [0:19:10]
We wouldn’t have the same settings for the roof plan, but if I go up to the roof story here, and I’m in the view map, I can go and, say, Save Current View here and say it’s Roof. It’s going to just drop into the folder – whatever was highlighted here, it will just drop it in below that. We could then move it down here, and we could potentially take off the identifier number here, so it just looks the same. [0:19:41]
Now, this, in general, would have somewhat different settings, and we would go and change the layer combination, etc. Now, there is, in this case, a folder for roof plans, and here is something that’s optimized for the roof, so I’m going to just get rid of this. I don’t need it, but basically the approach here is to have a much more extensive set of views for different phases of the project – schematic design versus design development, and then some supplemental folders for 3D views. [0:20:18]
Now, some of these are very minimal. You know, just one view for each of these. Some are a little bit more extensive. The rendering has different settings saved so that if you have the building in view and you just double-click on one of these, it will render it based on certain settings. Say you want a nighttime view versus a daylight view, etc., or you want some of the more sketchy ones here. [0:20:45]
So, the U.S. template has gotten much more extensively developed than it was before. Their approach – not using clone folders, I would disagree with in that I think that clone folders are a tremendous timesaver, and they encourage systematic organization of your view settings, but that’s just a different preference, and there are some negatives to clone folders in the sense that it will create extra views that maybe aren’t relevant, like a ceiling plan view. [0:21:22]
If you have a 2-story building, and you have a foundation, and you have a roof that may have 4 stories, but the ceiling plan might only be relevant for 2 of those, so you end up with a view for 2 of those that you’re not going to use. Not a big problem, but it can make the view map just a little bit longer and, in some sense, a little bit more complex. [0:21:45]
Now, if we look at the layout book here, again, we have a section for early schematic design and a section for design development, and so we have a cover sheet for schematic design and site plans and floor plans for the schematic design here that are separate from the plans here that are numbered differently. [0:22:14]
So, I think there’s a lot that has gone into this U.S. template that is well thought through. I believe that Link Ellis, who is one of the owners and managers of BIM6X, which is a reseller for ARCHICAD in the Rocky Mountain area – Colorado and Utah and Montana, etc. – he was the person behind the re-development of the U.S. template. He’s also created a commercial template called BIM6X Power Template or something like that, which I’ve taken a look at, and it takes us much further. I like a lot of what he’s done quite a bit. [0:23:03]
So, in the navigator and the layout book, this is much more developed. In the layer combinations, again, whereas the international template only has a handful, this has many more. This has many, many more layers here going down, scrolling here. We’ll find some similarities to the older U.S. settings where walls are grouped. Here, exterior and interior, regardless of whether they’re bearing or not – curtain walls, etc., so these are grouped. [0:23:44]
We also have the A grouping for what is common in the U.S. to represent architecture as opposed to G for – I guess he’s calling that for graphics here, or general. I’m not quite sure because modules aren’t graphics. L for site, so landscape. MEP for mechanical, electrical, plumbing, and S for structural. So, using a prefix structure to organize, if you do sort by layer name. [0:24:14]
So, layers, I think, are well put together. The annotation layers here are basically, from what I can tell, if we go to something like MEP plans, we’re going to see only the general annotations, and let’s see. We don’t actually have any annotations for MEP. We would have the MEP down in here. These would all be on it. I’m not sure where you would put the annotations specific to MEP, but if we go to reflective ceiling plans, we’re going to see that there are annotations for the RCP in here. [0:24:59]
So, in general, these annotations are showing only on specific plans, so for site plans, we would only have – well, no, I don’t even see it. Oh, here it is – annotations for the architectural site plans. So, this is an approach that I take in MasterTemplate where there’s a group of layers that are specific to individual working drawings. They’re using somewhat of a similar approach here. [0:25:29]
Now, if we look at, for example – you know the thing that we didn’t look at in the international template is the attributes. So, if we go to the Attribute Manager here, and we look at something like the surfaces, there’s a very extensive set of surfaces that are available for representing real-world elements as well as zones, which would be sort of volumes based on room areas. There’s also a very extensive set of building materials, and a fairly extensive set of composites and profiles. [0:26:10]
Now, I think if we go to the international template, it’s going to be a little bit smaller sets of the attributes. We go to the surfaces. It’s actually a lot of surfaces built in. We’re going to be going into all of these things in detail, so I’ll just say that, for example, the number of profiles that are built in here and the number of composites is relatively small. You can see, actually, that this is, again, only a couple of dozen composites in the international one. [0:26:48]
So, just as a general rule, they have less and then expect you to add more. In the U.S. template, they put in more of these things. Now, let’s take a look at some things that I know are in MasterTemplate that are taking it much further. Now, when I show this, I want you to think in general. Some of you have MasterTemplate, and I do recommend it highly as a great solution for you, but even if you don’t have MasterTemplate, think about how many of the things that I’m going to show you in the next few minutes you could add to your template, or how many you do already have, just thinking about that. [0:27:39]
So, let’s look at the overall structure of the view map. So, the view map in MasterTemplate is set up for reference worksheets, so those would be typically 2D information that you are creating or importing – design, legends, 3D. So, these are your early design, modeling, and the tools that will help you to see and build things quickly. Construction documents, which could be output or used for schematic design documents as well as construction documents, and that’s something that maybe there’s some room for changes there, but I think that overall, construction documents server pretty well for different levels of the building development. [0:28:30]
Presentation documents, obviously, for rendering and other types of presentations, and then a special folder here for things that you’re not using in a particular project that you just want to get out of the way. You can put a bunch of other folders within this, and they will essentially disappear from view, and in the layout book, if we look at the high-level here, there are – and I’m just closing all of these up. It would be nice if you could say Collapse All here, but this is done pretty quickly. [0:29:10]
So, there is a set of sheets for small projects, so these are numbered numerically from one through, in this case, 18, but you could have 1 through 5 or 1 through 25. Obviously, when you have a larger project, you’re going to want to divide it with groupings, so the A100 series or the A200 series, etc., and in MasterTemplate, it’s set up to be used either way, and I recommend that if you only use numbers 1 through X, that if you perhaps consider, in your own template, deleting or hiding – putting into the Trash Bin here – the ones that you’re not using. [0:29:49]
On the other hand, if you always use things in the A100-200 series, then put the small project set into that, or just delete it from your template, and if you sometimes go back and forth or start with one and then switch, then having it in the template both ways is good. Now, if we look here at this structure here, these are folders that are designed to have views added to it, so they’re just empty spaces for organization. [0:30:20]
The design legends 3D includes a bunch of views for design purposes, some views for presentation of simplified schematic drawings or sketchy, initial concept presentations, and resources for what I call the interactive legends, which are a kit of parts. Now, I’m not going to take today’s session to go into every one of these. I just want to give you the very high-level for thinking about how far you can take a template. [0:30:54]
So, if I pause a minute just from the explanation of “Here’s another template, and here’s what’s in it,” each template can be unique. Your template is likely somewhat different or very different than another colleague that you work with or that you know. What makes your office different? Well, you probably work on similar types of projects frequently, whether it’s residential or hospitality projects or urban planning. [0:31:35]
I mean, there’s probably some commonality between projects. There may be some commonality in terms of the style. Maybe you do very modern work. Maybe you do more traditional, so if we think about a style like modern, there’s certain wall types that you use frequently. Maybe there are going to be some rare exceptions, and you need to have something different in certain cases, but there will be ones – 5 or 10 or 20 wall types that you use all the time. [0:32:07]
So, those should be in your template so that when you’re working on your next project, you don’t have to create new ones. Similarly, in terms of just the way that you work, as you develop view of your project, whether it’s for the design process – “Oh, I need to look at such and such. Let me save a view of just the roof and the upper part of the building,” or the way that you prefer to have your site plans set up. Those views should be set up to suit your needs like a glove so that, in general, you’re not improvising while you’re working. [0:32:47]
So, with MasterTemplate, one of the core principles that I’ve worked with is saying, “I can’t make it suit your office like a glove because offices are different, but I can make sure that there are resources there that are generally useful and that you can adjust,” and I would say that there are two parts of MasterTemplate in terms of a basic philosophy. [0:33:21]
One is to make sure that there is a place for everything and everything is in its place, so that’s organization, and that the resources are built out so that you infrequently need to create something brand new, so most of the time, you can just adjust what is in the template rather than having to go, “Well, how am I going to create an aerial view?” or “How am I going to create a section?” Anything. [0:33:55]
So, organization should be set up so that it really suits your needs, and the structure should have everything that you need, let’s just say 90% of the time. I don’t know the exact percent for your office, but if you can anticipate your own needs for projects 90% of the time, just think how infrequently – only 10% of the time will you be improvising, will you be adding a new wall type, will you be creating a different layout book structure for things. [0:34:32]
So, that’s the idea of a template. Now, if we look, going down further here, you can think about saved 3D views. I’m not sure that there are actually many saved 3D views in the other templates. I think GraphiSoft’s idea is, “Well, you can go to 3D, and when you are there, you can change the settings for whether it’s shaded view with textures or it’s in white model, simplified view, what layer combinations.” Well, it’s going to be different all the time. [0:35:11]
What part of your renovation phasing are you in? Are you working on the new design? Are you working on getting the existing building set up? Well, in the template, I’ve got examples here of ways this can be set up. So, there are just a whole lot of views that are just set up for simple overview and axonometric view that’s of the existing, or the plan status, or a hidden line, or white model. [0:35:46]
So, all of these are in here, so if I just simply double-click on that, I’m going to have a view that is already set up for a particular purpose. Similarly, for perspectives and some saved views here, and one of the lovely things is that you can always take a view, move around it, and then redefine that view to match the current window settings. There’s a bunch of options for presentation or for study, for see-through and cutaways, etc. [0:36:16]
So, this is an area where I think as you get more familiar with ARCHICAD and you develop certain ways that you want to see things in 3D, you should build in views in your template. They just make it easy to do that. When you’re sending these out to consultants or clients with BIMX or for analysis, you should have some saved views for that. [0:36:43]
So, I’m looking at some comments here. I’ll just bring this up. So, do please type into the Slack channel, or if you don’t have Slack set up yet, you can use the GoTo Webinar questions, and I’m happy to take a look at it and answer some questions in context. Tom says, “Didn’t ARCHICAD have a commercial version and a residential version?” Yes, they have had that. I’m not quite sure whether the current ARCHICAD USA version has that. [0:37:20]
If we look in the – just click here for ARCHICAD 22. So, this would be the U.S. version, and we go to the defaults for ARCHICAD, there’s just one template now. Now, if I go to ARCHICAD 20 – I’m not sure about 21, but let’s just look at ARCHICAD 20, and we look at defaults. For ARCHICAD, we’ll see commercial and residential. [0:37:52]
Now, it was – actually, there weren’t very much different. There were some differences in the way that the building materials were designated, and maybe some more schedules and views related to consultants for the commercial version. So, let’s say the commercial added maybe another 10% of structural stuff in it, but it really was very similar, and clearly, they decided to just simplify and it and say, “Let’s have one template that can work with both.” [0:38:27]
OK, so that answers that question from Tom, and in the international version, they just have one international English template. So, David says, “My version of the ARCHICAD MasterTemplate does not have some of those features. When did you update it last?” So, in AMT 22 – ARCHICAD MasterTemplate 22, I came out with the initial one at the end of September, and then in the month of October, I did some more development for the international version, and then I rereleased the U.S. one – version 1.02. 1.01 fixed a couple of small issues. 1.02 added a few more of those features. [0:39:08]
Now, you can just download that from the MasterTemplate website, and you’ll have that. There are some nice things that I feel were important to include, but certainly it’s not essential. If you’ve already got a project underway, don’t worry about it, but you may want to download that and just compare. Taren says, “I’m wondering why there aren’t any good books or reference manuals available for ARCHICAD, aside from the big reference manual.” [0:39:37]
That’s an interesting question. If you think about it from a business point of view, who has time – not only the expertise, but the time to develop a good book? Well, I’ve seen a book from someone down in South Africa – Baneshri something, about ARCHICAD. I’ve seen some stuff years ago from CADImage down in New Zealand, but one of the things is that if you’re an author, and you create a book, and each person who buys the book pays $20 or $50, it’s hard to really have a book that you keep current over the years when it sells a relatively small number of copies. [0:40:21]
I found in creating training classes and MasterTemplate that I can make a living. I can provide high value with the videos, and I think video is just so useful, and so I’m one of the very rare people who is making a living from ARCHICAD, other than almost all of you, who make a living just through designing buildings and getting them constructed, and ARCHICAD is the tool that you use. GraphiSoft makes a living through selling the software. There’s very few in between who do it. [0:40:55]
There are some consultants, probably, who do freelance work or training, but I’m a rare breed that’s figured out a way to make a business out of this. Alright, so Taren says, “That makes sense.” OK. Alright, so those are some comments there, and I see Andy Travers in the GoTo Webinar questions. He says, “What seems to me is the fact that the template requires customization to account for existing and proposed works, if one does not use the renovation facility.” [0:41:32]
Yes. If you don’t use the renovation facility, you’re going to have a harder time doing existing and proposed. Use the renovation filters and tags, and it will get you substantially along the way there. It’s not perfect, but it does handle things. “I guess, then, one needs to account for this in the View settings in relation to the template. That’s my current approach anyway.” So, Andy, yes, I would suggest that you learn to use how to use the renovation filters effectively because it will make your life a lot easier there. [0:42:06]
Just, again, a reminder – OK, Andy is now on the Slack workspace, so that’s good, and I’ll just mention again. One reason why Slack is good is because I can show it on screen here. I can’t bring over your comments from the GoTo Webinar questions area onto the screen. It does not broadcast, so this is good, and that’s fine. You forgot. That’s no problem. So, OK, let’s continue on. We’re at the 45-minute mark. [0:42:41]
So, I want to go just a little bit further in terms of some of the things that you can put into a template that you may not have thought about, whether you, say, use a commercial template like MasterTemplate and have it built in or not, these are the things that you really need to be adding to your template as you develop your work. [0:43:04]
So, if we look at additional views here for construction documents – as I scroll down, let me close out the design views here. There should be places for your reference materials, so you can have worksheets for project notes or a scratch pad – tips that you want to keep track of. Now, tips like this – this is a worksheet, so it’s in the worksheets area, and I’ll just widen this out a little bit. [0:43:42]
In your template, you can have some materials. Now, this is in MasterTemplate. I provide just sort of a little starting point here, just some references about some schedule information, but you can put anything you like here, and you can have worksheets in the template that just are for reference that don’t get printed out, necessarily, but you can always go to. Maybe it’s some calculation formulas. Maybe it’s just some other notes that you find useful. [0:44:14]
In addition, if we go to worksheets here and structural notes, this is a boiler plate set, a legend of components for structural notes. In any particular project, you can add or change these as needed, and then these are going to show up on all your structural sheets. This line here is intended to say, “Everything on the right is what you put on the sheet. The things on the left, you could eye drop.” [0:44:41]
So, if I eye drop something like this, and then I click, it’s going to put this in, or I eye drop this one here. We put that in, so these are symbols here that are intended to be used, so this is a legend that explains that these are the symbols. So, when you have this off to the side or you even have it as a virtual trace reference underneath your working space, you can eye drop these things here. [0:45:13]
So, this is, again, a set of resource materials that you can set up ahead of time. Now, in fact, there are some ones that are typical notes, and because this is a general purpose template – these are more examples than when I would say you should use this, but these were borrowed with permission from some clients who use MasterTemplate who share them. [0:45:40]
So, if you eye drop any of these things, you would basically be able to put in a note very quickly related to the roof, the walls, etc. So, these are typical notes that you can just eye drop and drop in, eye drop and drop in. You don’t have to type them and think about them. The less you have to think about things that are routine like that, the more you can focus your time and energy and creativity and things like that on good design and getting your projects done efficiently. [0:46:13]
So, these are all notes that could be in your template. So, these are just other ones, and essentially, what I recommend for all of these types of notes or favorite settings is that you can go into any existing project that you’ve done a good job on, that’s well-developed, and you can go harvest them and literally go copy things and paste them into an area where they’re compiled. [0:46:43]
So, this is not intended to be printed. This is intended to be eye dropped so that you can easily place it in. So, if I go to this, and I eye drop this here, and now I go and place it, you can see that I could point this to anywhere, and it will just show up there. So, these are the sort of things that well-developed templates can include to be reference materials like this. [0:47:09]
Now, these are in worksheets here. I’ll show you an interesting thing that I came up with this year in MasterTemplate, and this may in fact be something that was added into that version 1.02 compared to version 1 of MasterTemplate. I can’t remember when I put it in. You can see there’s a clone folder here for worksheets. So, this clone folder – every worksheet that we just saw in the project map shows up here. So, there are a bunch of them. [0:47:38]
Now, you may not be doing a demo plan. Maybe you don’t need to do the work on the company logo. It’s just set up as a reference that goes onto your title block. Maybe some of these are not relevant, or they just aren’t – you don’t need to reference them. So, I have a folder here of active worksheets. So, this is a smaller number, and again, this is a template, so it’s an example, but basically you can – if you want to have a clone folder here and then an active folder for worksheets or for schedules here. [0:48:15]
Again, here’s a dozen schedules whereas the schedule list is like 50 in here, and that’s hard to scroll through. How would you just add some more to this folder as opposed to the clone folder? Well, you go in here. You find one you like. Let’s say the floor plan key notes. We already have that, so let’s go here to Site Survey.dwg. We probably already have that. The ones that are generally used are already there, but let’s just take this one. [0:48:50]
If I just drag this into this, you notice it has a +, and so now it just has been added, so it does not get pulled out of the clone folder. It simply gets added to that. Now, this one I don’t need. This is a view that’s in a folder rather than a clone folder, so if I hit the delete on it, let’s see here. We delete here. It says I can’t undo deleting the views, so it just disappears from this, but it’s still in the clone folder, and it would still be in the project map. [0:49:30]
So, again, you want to think about your view map to make life easy. You want to think about your project map to have all of the resources that are going to speed up your work. Another area that people don’t necessarily think about, but as we go through the Best Practices course, we’re going to be really studying this in some depth, and that has to do with schedules. [0:49:57]
So, schedules here- and you can see this very long list, and it goes on down beyond this. So, we all work with schedules. We all work with door and window schedules, and probably most of you do things like equipment or fixtures and furniture or room finishes. You do some other reports of your building that you place onto sheets. [0:50:22]
So, these are ones that you’re going to accumulate. You’re going to create your preferred settings. Your favorite settings for those schedules should definitely be in your template, and as you understand how to derive reports and generate really useful information from your project more and more, you’re going to have more of these, and of course, in MasterTemplate, that’s one of the areas that I’ve put in a lot of effort is to create just a lot of different schedule types, for not only tabular schedules and traditional ones but things that are hybrids where they have specifications and extensive notes as well. [0:51:03]
So, we’ll be getting into that in the course, but this is something that your template should really be optimized to use. Everything that you put into a project that you could potentially use in another project, you should think seriously about adding it to the template. OK, so I see James Powers writes, “So, when you add new information into the MasterTemplate, how do you keep that information in MasterTemplate each year when it is updated, along with the updated ARCHICAD? Does it all have to be copied and pasted into the new template each year?” [0:51:03]
OK, so I’m going to answer that briefly. It is a rather complex process that I go through for MasterTemplate. I’ll answer it in the context of what you would need to do if you were maintaining your own template. To migrate a template into a new version of ARCHICAD, you do a very similar process that you would do for any project. You make sure you have a copy saved. You go and open a new version of ARCHICAD – ARCHICAD 23, let’s say, and you open the file that was in 22 or 20 – whatever, an earlier version. [0:52:16]
When you do that, it will say, “Do you want to migrate the libraries, or do you want to leave them alone?” When you’re migrating a project, you probably will want to migrate the libraries, and it will then load the new library plus some supporting resources for older library parts. I will be talking about project migration separately. So, maybe I should keep this really, really short. [0:52:43]
For projects, when you move them forward, it’s not really essential that you take advantage of every new thing that ARCHICAD provides – you know, like the new Curtain Wall tool preference and things like that. If you’re not using curtain walls in that project, the fact that it was added into ARCHICAD 22 doesn’t make that much difference. On the other hand, the complex profiles were seriously enhanced in version 22. [0:53:18]
So, we now have offset modifiers that make these complex profiles much more flexible, and so you may want to go in and edit or change the components in your template so that they take advantage of it. So, in MasterTemplate, very very briefly, what I do is I go and study the new ARCHICAD, study their new template to see what’s there. Then, I actually go through a process of synchronizing the attributes. [0:53:53]
So, that means the building materials, the complex profiles, the composites – all of those things that are in the GraphiSoft template I make sure are brought into MasterTemplate. So, if you migrate a project over, it simplifies things, and then I just develop new things to say, “Oh, let me update my complex profiles to use the new capabilities.” [0:54:22]
I think this answer’s probably going to be more confusing than helpful. We’ll be going through project migration separately, and I’ll just say that MasterTemplate – I have to go through a big process because I want to synchronize with the GraphiSoft standards as much as possible while, of course, developing an extensive set of resources on top of them. [0:54:48]
OK, and James says he uses MasterTemplate. That’s great, so I do my best to try to synchronize things and also to make it easy when you migrate your projects going forward, and you say, “Hey, I’d like to have the latest version of MasterTemplate,” I do my best to give a clear path. OK, so what else can go in a template, beyond the views? [0:55:14]
Of course, I’d mention the layout book here. Now, in any particular project, maybe you’re not exporting your .dwg files to an engineer. If you were, these are set up in the template. If they’re not, then you can go and just literally drag them into the trash/recycling here. So, now they’re still there, but they get out of the way. Maybe you’re not doing any letter-sized documents, or maybe you’re not doing any presentation plans. So, in general, this is designed – now, let’s see. Where was this? This was 13 here. [0:55:59]
This is designed to suit the general purpose requirements, but anything you don’t need, you get rid of. Again, add in anything that you feel would be useful on some projects. You know, let’s just say on a good portion of your projects – 30%, 50%, 75% - those definitely should be in your template. If you only rarely have a thing where you’ve got an environmental review, or you’ve only rare got something that is a study of the surface materials and finishes, maybe there’s some special drawings that you can create for particular projects that just aren’t going to be in other ones. Those don’t belong in your template. [0:56:50]
If you’re going to be doing it repeatedly, then you should have it. The layer settings – here, you see in MasterTemplate that they’re much more extensive. I’m not going to try to explain all of this in this context. I’ll just say that you should pay particular attention to what layers you need to use for your design as well as documentation and communication like presentations. [0:57:20]
If you are tempted to add a new layer because you say, “I can’t put it on this layer because then it’s going to show up at the wrong time,” or “I can’t put it on this layer because whatever reason,” that’s fine. Just think carefully, and then after you’ve done that – whether it’s with one layer or 5 or 10 layers, think about it. Should this be in my template? Should it be something that you have? [0:57:46]
So, don’t add layers on each project at random. Think systematically and add them to the template. As I mentioned in the last lesson, I suggest that you have a notepad or something else, either on paper or digitally, that you make notes when you do things that make you think, “Ah, that I should add to the template.” Just put it in there. [0:58:12]
There is a convenient place in your ARCHICAD project file that you can do this, although if you’re working on several projects in a given week, you may want to have one centralized place where you’re taking those notes, but in a project file there’s File, Menu, Info, Project Notes, and this is something that not many people really recognize. [0:58:37]
This is a text area. You can type into anything, and in fact, here, I forgot about it. In MasterTemplate 1.02, I wrote down all the changes I did between the first release in the end of September or early October of MasterTemplate 22 and the later ones. So, those of you who maybe downloaded it right when I first published it, and then you download the new one, this will give you a guide to what has changed, what’s been added. [0:59:17]
Now, you can use this note area for anything you choose. It lives inside the project. Every time that you open it up, it will add a new timestamp. So, today is January 16th, 2019, and you can go type in things. Of course, I can delete the timestamp if it wasn’t relevant, but it does add that. So, I think without going into any more detail on MasterTemplate, I just want to make sure you could see, in general terms, how far you can take a template – your template in particular, so that you can have the best, most efficient, comfortable environment to work in in ARCHICAD that you are saving time by saving the settings for anything that you can reuse. [1:00:14]
If you’re in an office with multiple people, having a well-developed template will encourage others to follow the same standards, the same structure, and make it easier when you go and open up someone else’s project file to find things because they’ll be using the same structure. If you both are starting from, let’s say, a minimal structure, like a template that doesn’t have as much developed, then there’s going to be a lot more variations, and it’ll be less consistent. [1:00:50]
OK, let’s see if there are any questions before we switch gears to library management as a short section today. Hopefully, in 15 or 20 minutes, I can cover most of what you need to be aware of for library management. OK, so James, you’re writing your comments in the GoTo Webinar area. I encourage you to connect up with Slack, go to bobrow.com/Slack, and then you’ll be able to type in your comments to the Slack workspace, but I will read off what you wrote here. [1:01:26]
James says, “But if I have my own wall types, for example, how do I move them over to the updated MasterTemplate?” So, in general, and we’ll be going into more detail on these things, but in general, if we go to the Options menu and Attribute Manager, or if you’re in some versions of ARCHICAD, you’ll see Options and then Element Attributes, and then a side submenu, and you’ll find Attribute Manager there. In Attribute Manager, you can go and open up using this little button here. [1:02:02]
You can open up another project file, so if I open up another project file, like this, it’ll show me what is available in this other project file. So, if I go here – I’ve just opened up another one based on the same structure with MasterTemplate, so it’s going to take a moment to open it, but it’ll then show all of these things here, so if I go now to building materials or complex profiles, we can go find these things, and let’s say there were some new ones that were added. I can select them in groups or one at a time, and then I can use the Attribute Manager to bring them in. [1:02:50]
In general, the simplest thing is you just want to append them to the list. They’ll go at the end of the list, and include the attributes that are a part of them, but I will be going over attributes in a later lesson and talk more about the detailed ways that you can do this, but that’s a way that you can reference from one file to another and bring in stuff that you’ve created in one file and add it in your template, for example. [1:03:17]
OK, and James also says, “I struggle when I customize MasterTemplate for my needs and then have to do it all over again each year.” I understand, so I will be going into some more of those things, and typical details. OK, so details – something that I didn’t mention, but you can put typical details into your template. So, worthy of just a couple of minutes here. [1:03:44]
In your project map, details can exist that are independent or that are linked to a view in your project, so if you have a section, and you call out an eve detail or a foundation detail, the source of that detail will be whatever view you’re in, and you then create a detail based on the initial graphics that are there. You add in some more notes. You’re blowing up the detail to a larger scale, etc. [1:04:17]
Now, that detail may be only relevant to your one project, or it may be something that, “Hey, I do a lot of projects like this. I want to reuse that.” You could save that detail and create a new independent detail view. So, if I click here and say New Independent Detail, then I can give it a name. I’ll just leave it generic here. I can set the scale to whatever would be appropriate, and then I can paste in or draw in or import from a .dwg or some other source what would be detail information. Now, this detail that I’ve got here could be placed onto a sheet while it’s still independent. [1:05:10]
In other words, it’s just a view of some part of a project that you place onto a sheet. Now, when you call it out in your project, you can place a detailed marker, and it doesn’t have to create a new viewpoint. You can say the detail marker refers to this drawing on this sheet. Now, we can have a bunch of these details that you have in the template that are standardized. [1:05:37]
Let’s say your foundation details are frequently the same, or whatever group of details you typically have. Maybe you have one or two sheets of details that are just pretty similar from one project to another. You can have a whole bunch of premade details here, and even in your layout book, you can have them already placed onto the sheets. So, there are other ways to have preset details that you bring in. You can have a library of details, and we will be talking about that later in the course, in terms of detail management. [1:06:11]
That’s another thing you can definitely add into a template, and you should consider anything that you’re likely to reuse with minimal changes. That would be an interesting addition to your template. OK, so let me bring up other questions here. Alright, so Green Duncan, “Got to go.” Andy said, “I will say, though, if you introduce your own layer combination options, such as Existing Proposed, it does work well.” OK, so Andy, if you’ve got something working well, that’s fine, but you will have some issues related to MasterTemplate, and I suggest, frankly, that the renovation filters are worth using. [1:07:01]
OK. Ken says, “A class recorded towards the schedules provided in MasterTemplate would be very instructional.” Definitely going to be creating that for sure. Scott says, “I’ve discussed with Eric having a sample plan that mirrors MasterTemplate. We could then start a project and check it against the sample plan to ensure all is in check. Once everything is in alignment, we can start customizing. My biggest challenge has been having something to cross-check my work against.” [1:07:26]
So, we’ve gone over this, Scott, a bunch. The sample plan that I provide has a primary purpose as a way to teach people how everything is connected in MasterTemplate. It’s not designed as the place where you just delete the building and put in your own building. MasterTemplate itself, just like any other template provided by GraphiSoft or otherwise, starts out with a blank slate for you to put in your building with settings that, in general, if you pull up the elevation, it should show you an elevation view with the right layers, and if you pull up a ceiling plan, it should show you the ceiling plan with the right settings. So, that’s the idea of a template. [1:08:09]
Obviously, your requirements are somewhat different. You have a raised building. You have an extra story for the supports that’s not a living space. You have your own customizations. You’ll just have to keep evolving your understanding, and over time, it will all settle into place, and I understand your wish list continues, and I’ll do my best to answer your questions and clarify as we go along. It’s not a perfect world, but I try to make it as easy to work in as possible. [1:08:45]
OK, so I’m going to go to library management. So, let me just go back to my lesson outline – the brief outline here. So, going to take a few minutes. I think in probably 15 to 20 minutes I can cover the basics of this. Libraries are digital files that are on your computer that ARCHICAD uses to draw elements in your project. So, that means windows, doors, objects like furniture or landscape elements or fixtures, symbols – so electrical symbols that may just purely be 2D. Those are the main ones that you’re going to see. [1:09:41]
Doors, windows, objects that are 3D, and objects that are 2D. In addition, there are markers, so whenever you’re placing an elevation marker or a detail marker or other things, those can be defined in the library as well. Now, GraphiSoft provides with every version of ARCHICAD a very extensive, quite intelligent library of components. So, you’re starting with a very well-developed tool kit. [1:10:16]
That being said, you’re going to create or import other objects, other library parts, for any individual project that’s pretty common and definitely, for your office over time, these will accumulate. Now, as you are developing them, they can be embedded in a project so that every time you open the project, they’re there. So, maybe you import – I demonstrated this in a recent webinar – a piece of furniture from the manufacturer, and you’ve imported it and saved it as a library part. [1:11:00]
Now, it’s in your project embedded library, and you can drop it in in different rooms. It’s a symbol that quickly becomes something in 3D, but you just place it in by a single click, in many cases, with the object tool. Now, if you are developing sets of elements – maybe you’re creating or accumulating or importing landscape elements, and you want to have a folder of those landscape elements, you can organize your embedded library in that fashion – in folders, but you can also create a folder on your own computer or network server that you link to. [1:11:46]
Now, a linked library is basically a folder that you load when you load the project, and one of the benefits of it is that every time you start a new project or work on projects in your office, they can reference this one linked library folder or multiple ones that provide resources, and as you add more things to these libraries, you may want to create an office library that is a set of resources that you’ve imported or created for use. [1:12:28]
So, an office library, just as a general concept, is a folder or possibly more than one folder that is referenced by multiple projects on your computer or on all the computers in an office. So, it is a common resource. Let’s just look at the mechanics of how these are set up, and I guess I’m just going to put in one more here. It didn’t remember these automatically. Let me just change this to automatic numbering here so that when I add a new one, it does that so we’re going to go to migration libraries. [1:13:19]
So, that’s another category of library, and these, very briefly, are the ones supplied by GraphiSoft to help you migrate a project from one version of ARCHICAD to another. They support older library parts that have been replaced or deleted from later libraries. Alright, so let’s take a look at how this works. So, I’m in. Let’s go to – alright, in MasterTemplate, so this is the MasterTemplate starting point, and there’s just a little tiny placeholder building with some notes here, but I’ll just use this as the framework for demonstrating the library management. [1:14:10]
If I go to the File menu, Library Manager is a command. Sometimes it’s embedded under Libraries & Objects and then Library Manager, but the Library Manager brings up a dialog box that looks like this in recent version of ARCHICAD. It looked pretty different a few years ago. This is what it’s been like for at least 3 or 4 years – maybe 6 or 8 years. I don’t know. [1:14:40]
So, there are libraries in the project, and each one that I click on here will allow me to look inside it. So, what’s inside the embedded library here, or if I go back to the libraries that are in the project, what’s in the ARCHICAD library over here? So, you highlight things first on the left side, and then you can look into it. So, the standard library, generally, is going to be called something like ARCHICAD library 22 or the number that you have. Sometimes, it may have variations like ARCHICAD Solo 22, if you’re using ARCHICAD Solo Version. [1:15:21]
Sometimes, you may rename it. I’ll rename the library sometimes for the international version of ARCHICAD to say ARCHICAD International Library, so I can tell the difference, because otherwise I wouldn’t know which one is which. Here, you can see the path that it is on my computer. If I go and click on this button at the top for the ARCHICAD library 22, we can see the folders that are included in it. If I click on any folder, I can see what’s inside of that. If I go into any of these individual folders, now I can see library parts in there. [1:16:07]
Now, I can select these parts, and I can do things like save them out, so if you did have things that you’ve accumulated or that you want to export out of ARCHICAD, you can select one or several things using the Shift or Command keys here or select, potentially – I guess if we go in here, I can select multiple folders, and I can export this. This allows me to export this into a hard drive, so this would be primarily useful for the embedded library. As you’ve added things, you can export them out to save them for safekeeping and for use in another project or import into another project. [1:16:54]
The main library has the name Object Library 22.lcf. So, LCF stands for Library Containment Folder here. Now, it’s showing these in grey because these are not editable. We cannot really move these things around. If I go in here, we can go in, and we can look at all of these and double-click on them and see the components, but the folders have the grey color because we can’t edit it. An LCF is a single file that contains all of the structure, and it’s not set up for you to move things around within in whereas the embedded library – if we’re in the embedded library here, we can see similar things for different folders. [1:17:45]
So, the AMT library – in this case, the MasterTemplate resources – I could move them into this folder. You see the one there. I can drag things around from one folder to another, so we can go and look at the textures here. If I wanted to export this folder, I can go click on that, and it will export that particular folder, or I can take the entire embedded library and export it, and that’s what I frequently do when I’m developing MasterTemplate. [1:18:21]
I’ll develop a bunch of things in the library and export it, and then I can reorganize things on my hard drive. When I’m on the hard drive- let’s say I bring up my MasterTemplate development folder here, and we look at the libraries. This is where I’m keeping all of these things up to date, so this is the embedded library. This is actually what we’re seeing up here, or that should match in general. If I go to the AMT library, and let’s say that I have some texture files that I wanted to add into an embedded library. [1:19:02]
I would just want to say, “Let me load this in.” Here’s a plywood here. I can just drag this into this. Now, you can see that’s at the top level of the embedded library. I can put it into the textures here, so we can just drag and drop here. So, that was plywood GS. Now, because it actually already existed, it just renamed it with a 1 after it. So, in this case, it was already there, of course, so I’m just going to remove it. [1:19:34]
So, these icon buttons down here allow you to do various things, including deleting that. It’s warning me that if elements in the project are referring to it, it may show up as missing in the library report here. So, I’ll just go ahead and delete it, in this case. You see this darker grey for the hotlink, so these are the reference files that we’re loading into the MasterTemplate project file, and each one of these has – I go in and double-click on it – its own set of materials. [1:20:11]
Now, it’s smart enough that these things here that are actually referenced – obviously, this AMT library matches that one there, and this is being linked in. It’s not going to override these things. It’s not going to have a conflict between them. I can’t reorganize the things here because this is in an external file, and so that’s why it’s in the dark grey, but I can study it, and I can copy things from that. [1:20:40]
Now, in terms of best practices, if we go back to the very high-level, we want to always load, with very rare exceptions, the standard ARCHICAD library provided by GraphiSoft. It will always show embedded library here. You may or may not have anything in it. In general, anything you crate custom for your project – like a custom archway or a custom sink that you import from a manufacturer. These are things that you should feel absolutely free to add those things to your embedded library. [1:21:20]
At some point, for your template, you say, “Oh, you know what? Those things I imported from a steel case library? I’d like to have them around so I don’t have to go and import them again.” So, then you go and you find the things like this or several of them here, and you export them to a folder or to your office library. [1:21:44]
Now, when you want to work with an office library or a linked folder, you can click on the Add button. When I click Add, it will give me the opportunity to load from my hard drive or my network all available library files. Now, a library file could be an individual object. It could be an .lcf, which is a single file that’s a library container, or a folder. If I say that I want to go into the AMT 22, and I want to go, let’s say, to the international – let’s see. [1:22:20]
So, I have in here the GraphiSoft libraries in here. I have different libraries, so this is, for example, a n international library, and I could say I want to load in the steel sections, or I want to load in some background images here. So, these are some background images for visualizing behind your building, and I could say I want to choose that. Now, you can see it’s loaded in. So, this is just a folder on the hard drive, and we can see within it. [1:22:57]
It says I can’t see it until I reload. I’m going to reload this here. What’s probably going to happen when I reload this is that it’s going to say there’s a lot of duplicates because I imagine these background images are from the international version. Some or all of them may be in the standard library. It’s thinking about it. It’s got a spinning beach ball, and it’s now going to say there are some warnings here. [1:23:22]
Here’s the background images, and I can go in, and here’s some paper images, or here’s some photos of skies that you can put behind this, but if I look in the warnings here, there are duplicated library parts. In fact, there are 42 of them that are duplicated. No surprise. This is really a resource that both the international and U.S. versions use, and a lot of them – maybe all of them, are duplicates. [1:23:51]
So, if I look at something like 1024 Pudding Gauze, what is that? Well, I don’t know what it is, but it’s an image. It’s a .png file, and you can see that it is loaded from that international library background images that I just did, and it’s also inside the standard ARCHICAD library that I had loaded. It has the same name, and so it thinks that that’s a duplicate. So, when you’re optimizing your library management, you want to, ideally, eliminate the duplicates. [1:24:29]
Now, I’ve just linked this background images 21 here. I go back up – let’s see. If I go back up into the libraries and projects, I’ve linked this. So, if I wanted to eliminate the duplicates, I could do either of two things. I could go and find this file in that folder and remove it, and then I would reload that. Of course, I go through several things while doing it. So, I would reload this folder after removing the duplicates. If I take out 10 of them, then most likely, it will say, “Warnings: 32”, and I can just go and clean that up. [1:25:16]
On the other hand, I could also embed this into my embedded library and then manage it within this project without having to go out to the hard drive. So, if this is a resource that I want to just leave around – I don’t want to change, but I do want to avoid duplicates in this project. What I’ll do is I’ll have this highlighted, and I’ll use the button to – I think this should give me a prompt. [1:25:48]
OK, the prompts are not coming up right now. I’m not sure why. I believe this one is going to be importing it into the embedded library. This one would remove it, saying, “Just forget about it. Don’t load it,” but this one would say, “Embed it.” It will say, “Could not embed the selected libraries because it contains no library parts used in the project.” OK, so when you use this button here, it’s going to say, “You’re loading this folder from outside. There are some parts you placed into the plan or the project file. I’ll go grab anything that was in use and put it into the embedded library.” [1:26:34]
That is good for certain types of management, but let’s just say that, in this case, I want to use some of these, but I don’t want to have any duplicates. Let me just remove it from here, and instead I’ll reload this, and you’ll see after a few seconds that it will come back, and there will be no duplicates. So, the other way that you can sort of combine these things and avoid having duplicates is you can go and – see, now it says there’s no warnings. All library parts were loaded successfully. [1:27:07]
I’m going to go to the embedded library and click up here, and then, in this case, I’ll go to the – let’s see, what was I doing? The library 21, and then we have the background images here. Let me just take one folder like this, Alpha Paper Textures. I’m just going to grab that. I could grab this whole big folder with all of these, but I’ll just do the alpha one and drag it in here. [1:27:37]
So, now I’ve got this folder added in. When I reload it, we’ll get a warning saying that perhaps some of these alpha paper textures are duplicated. Now, this is a copy inside the file, so I can easily deal with it. I don’t have to actually go change anything on my hard drive or on the server. I’m just going to clean it up. So, after a few seconds, it says there are 13 warning things, duplicated parts, and again, I can go here. [1:28:09]
Here’s that pudding gauze. Alright, and we can see it’s in the embedded library, and it’s a duplicate of something that’s in the main ARCHICAD library. So, if I go to alpha paper textures, and we go down here to 1024 Pudding Gauze. Alright, so I can say, “You know what? That’s not needed. I’ll just remove that.” Here’s Sheet Music Mustard. OK. Sheet Music Mustard there. So, I’m removing that from this folder in the embedded library. [1:28:41]
Now, if I reload and apply instead of being 13, I would think it would go down to 11 duplicates. So, obviously, maybe all of these here are duplicates, but this is how you would make sure that you’re not getting any warnings. Now, there are two types of warnings that you’re going to get in the library manager, just conceptually. One is duplicated parts, and another would be missing parts. [1:29:11]
So, if you open a project, and it says there are missing parts, that’s a little bit more serious because when you are working in the project, you’ll see some missing elements, or they won’t show up. If they’re in the current view, like on the plan, you placed a cabinet, and that cabinet is not in the current library, you’ll see a dot. You’ll see a fairly bold thing of color, and if you hover over it and try to select it, it will tell you what the name of it is, and it’ll say that it’s missing. [1:29:50]
So, if things are missing, then you’re not going to be seeing the project as it was designed or intended or developed, and you ideally should find where it came from. Maybe it’s an old project, and you’ve lost track of some library parts. So, you can look, based on the name of the file, and you may be able to find it in your archives. On the other hand, you may look at these dots on screen and say, “Ah, I don’t need that. That’s a tree, and that was a tree I put into something, and I decided I didn’t like it.” [1:30:32]
Well, you can then select one or more of these things and just delete them, and then, when you reload, they won’t show up as missing. Sometimes, you’ll have a challenge finding missing library parts because you’re looking on all the different stories, and you’re turning on all the layers, and it’s still not there. You’ll still need to check the layouts, and you may need to check sections, elevations, detail drawings, or worksheets to see if there are any missing parts. [1:31:02]
So, it doesn’t tell you where it’s missing from, and I’ll tell you one that was a bit frustrating for me on a few occasions. The North arrow, which has changed its name and references over the years. In MasterTemplate, we have the North arrow in a couple of the site plans on the layout sheet itself. So, I was going, “Where the heck is this North arrow? It says it’s missing, this North arrow.” I couldn’t find it in any of the views, and then I finally found it on the layout sheet, and all I had to do was actually select the missing one and go swap it or delete it and put in the current one, and then it was happy. [1:31:47]
So, let’s see if there are any questions. I just want to talk about migration of a project before we finish this section, and sorry. It is over 90 minutes. I aim to try to keep this under 90, but we’re almost done here. Alright, so go to this here. Alright, so no. I don’t see any other comments or questions there. Feel free to type them in. [1:32:19]
So, let’s just talk about project migration, and this will be a very very quick summary of what to do. In a separate section, we’ll look at long-term migration and data safety, but right now, in the context of optimizing libraries, we’ll just talk about that. So, let me go here, and I’m going to open a different project. I’m going to open a version of MasterTemplate so the sample project for, let’s say, go back a couple of versions to ARCHICAD 20 here, and we’ll go to – where do we have it? MasterTemplate Supplemental Files, the sample project. [1:33:06]
So, this is MasterTemplate 20 sample project. You can imagine. This is just a building done in ARCHICAD 20 here. I’m going to open this. I’m going to not save the little work I was doing here. I’m opening an older project now that used an older library, and we need to tell ARCHICAD how to deal with the libraries. So, as soon as it reaches a point of opening, it will ask me, “Do you want to migrate the libraries or not?” [1:33:36]
Now, the project, in this case, we’re saying the project is moving forward, and we’re going to work on it in 22 now, and for that project, I’d like to use the 22 library. I definitely, in this general case, want to move it forward. This is as opposed to opening an older project and saying, “I just want to look at it, or I just want to print something.” Then, you don’t want to migrate libraries. You say, “Just use the old libraries that you had before,” but if you’re moving it into further development, then you want to migrate the libraries. [1:34:16]
So, when we get that dialog, we’ll say yes, go ahead and migrate the libraries, and it will then immediately swap out the old ARCHICAD 20 library and replace it with the ARCHICAD 22 library and the ARCHICAD migration libraries. So, here’s the choice. Migration assistant, your project will be automatically migrated to use the new ARCHICAD version, and you can skip library migration if you want to use the ARCHICAD library that was saved with the project, or you can migrate it now, or you can do it later using Library Manager. [1:34:58]
So, we could skip this if we were just printing or just wanting to open up something for a quick check, but I’m going to say migrate the ARCHICAD libraries. So, when we do that, we’ll see the library manager come up, either automatically or after it completes loading the project. We can then see what it’s loading, and we’ll talk a little bit about what it does automatically and then what would be the ideal, optimized result for a migrated project. [1:35:31]
So, what it does automatically is it loads a new library and a fairly substantial set of resources to support all ARCHICAD project libraries, going back to maybe ARCHICAD 12 or 13. While it’s really not a drag on the project, it doesn’t take much longer to load, and it doesn’t necessarily add to the project size in any way, in general, I prefer to consolidate libraries and not use the migration library in general. [1:36:12]
Now, what does that mean? I’m going to carefully look at what is in use in the project from older libraries and minimize that as much as I can, and we’ll go through a few very quick steps today, just to demonstrate that process. Let’s see here. It’s looking. While it’s doing this, OK. Are there any notes or questions? [1:36:49]
It’s taking a little while to open this up, and we’ll be able to study the library in just a second. This warning here is not related to the libraries. It has to do with the fact that the MasterTemplate projects have hotlinks to supporting files, the interactive legends, and right now, this doesn’t know where they are. I’m going to ignore that because it’s not relevant to today’s discussion. I’m also going to ignore or skip through this message about certain drawings not being up to date. That’s fine. We’re not about to print, incidentally, so I don’t need to worry about those things there. [1:37:34]
Now, here’s a library loading report, and it’s saying, “You know what? I did my best, but there are some duplicated parts.” So, what do we have here? You can see some files with names like Carpet and Concrete, etc. These are texture files, .png files that are used to represent certain materials or surfaces on screen, and if I look here at the tiles, we can see it’s in an embedded library, and it’s also in the migration libraries. [1:38:20]
So, this particular project was set to have all of its own textures loaded that were not in the standard library, and the migration libraries actually have that, so this is where I want to reduce my reliance on the migration libraries by using the Library Manager, and I can say, “Show this in Library Manager” here. By the way, this is interesting. You can click here and then say Show, and it will actually find where the particular reference is, and that is available as well down here. This is something that I think was added in more recently just to be able to find things within the library. [1:39:05]
Now, what I’m going to do here is go to the Libraries & Projects, and remember, we always have the standard library, and we have the embedded library. This is what’s been loaded in addition. It’s called ARCHICAD Migration Library. It’s part of the standard ARCHICAD folder, and it sits next to the standard ARCHICAD library, and actually, within it, if we look here, it has support for ARCHICAD 13, 14, 15, etc., all the way up to the version before the one we’re in, so 13-21, in this case. [1:39:40]
I can’t remove these here now because this is a folder on my hard drive, so I can’t remove them here, but if I do load them in – if I go and say, “I’d like to take the migration libraries and embed whatever’s used here into this,” then I can optimize. So, I’m going to click on that. It’s going to say, “All placed objects with their component parts will be embedded in the embedded library.” Do not embed duplicated library parts. That will reduce the change that anything will come in that already exists. [1:40:18]
We can say Embed Textures – the ones that are in use. In this case, it’s going to be helpful, so I’ll say Embed. It will take a few seconds to do this. It will disappear, then, from the libraries in the project because it’s going to be – whatever it grabs is going to be in the embedded library rather than being a separate reference, and this should reduce the duplicated library parts down to a minimum. It says, “This action will embed more than 100 library parts. Are you sure you want to do this?” It could slow down your project. My experience is that it doesn’t really do that. [1:40:58]
You can embed now, and here I say Embed Anyway, and then minimize it later. Now, I’ve done this here, and if I say Reload and Apply, we’ll see. Now, it says there are 10 missing library parts, but no duplicates, so I avoided having anything duplicated, but what’s missing here? They’re in the favorites. So, this is a separate issue in terms of project migration. [1:41:38]
Favorites, which are available in a palette where you can double-click on something and say, “I want to use this window type or marker type there,” some of those favorites are referencing library parts that are not in the current library. So, we would have to deal with these favorites here separately to be able to consolidate this. So, this is a little bit of a nuisance because this warning won’t go away as long as we have these favorites listed. So, I’m just going to say OK. [1:42:22]
We’ll look up, say, Wrapped End here. Let’s actually take something simple, like Cabinet Base Single Door 21. So, I’ve now got my embedded library. We’ll see in here that it did load some stuff here that are not duplicates. The things that were in the old library that were not duplicates, but it doesn’t have the 13, 14, 15, 16, etc. – all of that, so it’s a much smaller amount. In fact, there are only 91 parts here that are in use here, whereas the original one probably had many more. [1:43:08]
So, what I’m going to do is just make another Cabinet Base Single Door 21, and we’ll just collapse this library loading report because it will give us a list – actually, I’ll just bring this down here. We can have this floating around while we look at the favorites. I’ll open up the favorites, and we can say, “I want to find a cabinet here.” I’ll just find Cabinet, and so it will find cabinets, and we’re going to be looking for the single door one. [1:43:42]
This will take a moment to refresh, and so here is Cabinet Base Single Door, so it’s not a wall cabinet. It’s a cabinet base here. So, Cabinet Base. You can see there’s a little question mark. That’s the one that’s missing here, so the simplest way to eliminate these is to find the ones with the question marks here and just X them out. This is basically a favorite that I can recreate with the current library if I want. So, this doesn’t affect anything in the project. It just simply is in my kit of frequently used parts. [1:44:31]
I can go and find Stair L-Shaped or something like that, so I’ll just do Stair, and I misspelled that there, and I’ll find these. So, the quick way to deal with this is just to find the handful of favorites that are missing, find them with the question mark here. You can see this one has the question mark, and these two have question marks, and just remove them. [1:45:02]
Now, migration of favorites can take – it should have a section that talks about how you can migrate things that aren’t in one library into another, but I’m going to leave that for another future session. For now, I’m just going to simply take these two, for example, and remove them, and then, if I go to the Library Manager and reload it, we’ll have, for example, 7 warnings. So, again, favorites aren’t something that’s going to affect the project. It just affects our resources for putting in elements more quickly. [1:45:49]
So, let’s just see if there’s any comments here before we finish up. We’ll deal with long-term migration and things like migrating favorites in a separate lesson, but we’ve got the basic description of how to set up libraries and how to migrate a project relatively efficiently covered in the last half an hour. Alright, so Lewis says, “Migration has always puzzled me. Errors are confusing, and I’m glad I’m viewing.” Diane says, “Sounds like there’s a lot of interest in some focus on MasterTemplate. Perhaps we could identify certain sessions for that purpose. It’s an awesome product, but do others like me not use it?” [1:46:38]
Certainly not everyone who is in the course uses MasterTemplate, and some people who have purchased MasterTemplate aren’t using it actively because they’ve either preferred other things or haven’t gotten to the point of integrating it. OK, so I will be developing some more, let’s say, materials for MasterTemplate users specifically as well as ones that touch on MasterTemplate because it’s a good learning tool for your own best practices, regardless of template. [1:47:18]
So, I will take this for future reference. Let’s see, under General, so James, you wrote this 10 minutes ago. “Does this work? Just testing.” Yes, it does, and if you wanted to get to the channel that we were using for the 2020 course training calls, you can click on Channels, and then you’ll see a list. There’s only a few channels right now, and you can click on the 2020. That will add it to your sidebar, and you’ll be in this list here. [1:47:51]
Very quick review – general is certainly available for any general comments or questions between all of you. The 2020 channel is for these training sessions, and the coaching calls channel will be for use during the actual coaching sessions that are typically held on Thursdays. OK, and the Slack bot are some messages, in this case, from people who have just joined in today’s session. So, Slack bot is our – you can use Slack for reminders, and it can show up in this bot that they create. You can also have messages to yourself that no one else can see and that you can just use to take notes there. [1:48:44]
Anything that you click on down here with a person’s name, I could write David a message, and only David would see it, and we could have a private conversation. If you want to send a direct message to someone else that you’ve seen making a comment, maybe you recognize their name from something or they made a comment that you want to talk to them about, you can go to the direct messages and either scroll through it and click on a person’s name, or you can type in part of their name, and it will show you that. [1:49:12]
So, this will facilitate some direct connections between all of you. So, we’ll finish up now. I want to thank you all for joining me in today’s session. We’ll be continuing on. Let’s just take a very brief look at the course outline. So, this is the old course, and we’re moving through this faster. I’ve basically covered, now, most of the first four weeks. I think complex project migration – this would be probably something that I should do next week, related to that migrating favorites. Then, we can move on to some other things. [1:49:54]
I’m going to switch up the order here. I’m not going to follow the same exact order of the old Best Practices course, but in general, this first number of sessions will be focused on these general principles, and then we’ll be getting into specific tasks like site modeling and specific tools like the Roof tool, and we’ll follow that general structure of stuff, then tasks and tools. So, thank you all for joining me on the ARCHICAD Best Practices 2020 course. I look forward to sharing more materials with you next week. Thanks for watching. [1:50:40]
