VIDEO ACCESS RESTRICTED TO COURSE MEMBERS
To access the training video, please login to your account.
If you are not currently a member of the ARCHICAD Best Practices 2020 course, please visit bobrow.com/2020 for information and registration.
ARCHICAD Training Lesson Outline
Detailed Modeling for Multiple Stories
Deriving clean, accurate and detailed section drawings requires elements to be drawn accurately, and aligned, connected or intersected based on appropriate methods.
Walls, columns and beams will intersect with each other if placed on layers with the same Layer Intersection Group. This means that ARCHICAD will attempt to clean up both the 2D plan linework and the 3D model geometry based on Building Materials and other settings such as Junction Order.
In either case, the slabs are drawn to extend out to the face of framing. This allows the sheathing and cladding of the walls to pass the slab edge without intersection, while the Building Materials priority settings should stop the vertical framing at the structural core of the slab.
In multi-story contexts, one can run the exterior walls from the base of the ceiling slab up through to the base of the next ceiling slab, or run them from one story reference level up to the next one.
Window and Door vertical anchors can be set to sill or top; these usually are best set in relation to the story rather than the wall base, since the base of the wall may be extended downward to go past the slab edge.
Interior walls are often run from the top of the structural slab to the underside of the core of the ceiling slab. This facilitates interior building materials such as finish floors, gypsum board wall cladding and ceilings to clean up to each other.
The reference level for each story can be the top of finish floor or the top of structural floor. Your interior wall base will usually need to rest on the structural floor, so the base z-height setting relative to the story will either be 0 or a small negative value (if you set the reference elevation to match the finish floor).
Structural Slabs and Finish Flooring
Floor slabs can be set as composites with finish floor, core and ceiling, or can be modeled with separate elements for structure and finish. The latter method allows each room or area to have a different finish.
Interior doors will need to be raised above the structural floor, so the sill may have a positive value relative to the wall base. You may run the finish flooring into the threshold area, with or without a visible threshold element.
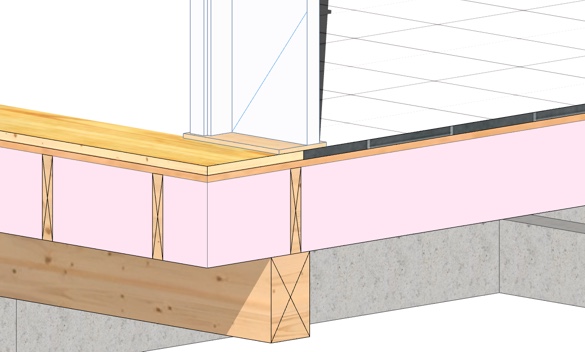
Door cutaway showing tile floor transitioning to hardwood floor underneath threshold
In the recording, I demonstrated how to run the finish floor under the raised door sill, adjusting the polygon outline for the finish floor slabs to extend under the door opening.
To avoid a conflict with the wall framing (which will exist underneath the door when you simply raise the sill) one may:
- Adjust the priority of the Building Material for the floor finishes to be higher than the framing, which will allow them to pass "undisturbed" through the door opening, overriding the wall framing in the intersecting space
- Place the Finish Floor layer onto another Layer Intersection Group (for all relevant Layer Combinations) so that the finish floor does not participate in automatic intersections; then use Solid Element Operations to subtract out the finish floor slabs from the wall.
A simpler option (not shown in the video) is to use the Opening Oversize setting (available in current Graphisoft library doors) to cut out the necessary space below the door. This would also allow the door panel to be raised off the floor a tiny amount for a more realistic 3D model, if desired.
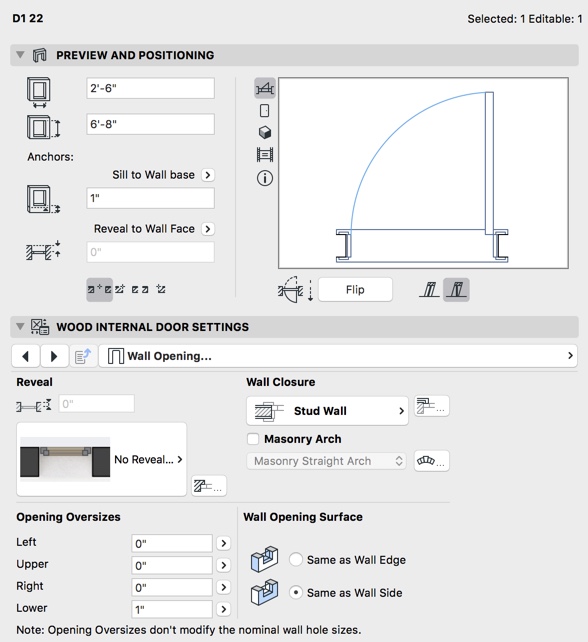
Door Settings showing Lower Opening Oversize set to match the raised Sill elevation
Also not shown in the video:
In a simplified design with a constant top skin for the finish floor, you can use a single composite slab with the finish as the top skin. If the Building Material has a lower priority than the wall framing, then the framing will pass through it appropriately, reaching the structural core.
- COMING UP NEXT TIME: Detailed Modeling for Connecting Walls and Roofs
ARCHICAD Training Lesson Transcript
Detailed Modeling for Multiple Stories and Finish Flooring
Hey, welcome, everyone, to the ARCHICAD Best Practices 2020 training course. Today is Wednesday, March 13th, 2019, and we will be continuing on in our study of detailed modeling, the core principles that will allow you to get nice, clean 3D models with good detailed sections automatically. This is, again, part of fundamentals of using ARCHICAD. [0:00:35]
We’ll be digging into the actual setup of different wall types, different roofs, slabs, organizing your model in great detail as we move through the course, but in this early stage, I just want to establish some core principles for those of you who are experienced with ARCHICAD. This will hopefully give you a little more clarity on some things that have been confusing or that you haven’t necessarily taken full advantage of. [0:01:09]
For those of you who are newer, there are going to be some things that are a little more confusing or hard to figure out, but by showing you examples, you’ll know at least where you’re headed towards and how to steer ARCHICAD in these best practices directions. So, let me know that you can hear me and that you can see my screen. I am logged into Slack here. Hey, yes, Tom. Great. [0:01:39]
So, please participate on Slack. If you haven’t been using Slack, bobrow.com/slack, and you’ll put in your email address, and you’ll be able to get connected, and when you’re in the ARCHICAD training workspace, if you come into general here, then you’re going to go to channels and click on 2020, and that’s where we’re going to be having our conversations during the training sessions like today. [0:02:05]
Let me just check if there’s anyone who is in the main GoToWebinar questions. No one so far, so that means – good. Everybody who’s on is using Slack. Hey, Dave, and Susan. Diane, Jimmy, Sherry, Tom – we shall get going here. Alright, so we are continuing on, then, from where we left off last time – detailed modeling, where we talked about complex profiles and Solid Element Operations. [0:02:44]
So, this is going to be the third of three parts related to modeling well. How do you model cleanly and with the right sort of setup so that you’re going to get good results in terms of 3D views, elevations, and sections, and, of course, on the floor plan, how things will clean up properly. So, in the last lesson, we were looking at complex profiles and building materials and seeing how they generated different information on different views and looking at the building materials and how when things bump into each other and intersect, how ARCHICAD calculates, and how you can manage these building materials so that the right elements have priority. [0:03:35]
So, we’re going to be looking at things like the connections for roofs and walls, which have to be treated a little bit differently, and just another thing about Solid Element Operations in the rule of order, sort of when things are done, but what we’re going to be focusing on today would be multiple stories and roofs. So, I’m just going to update this here. [0:04:06]
So, just as a general principle, you need to draw elements accurately, and you could say that in general, the way you’re going to build or the way the actual building will be put together. Align them carefully, connect them as they should be touching or intersecting, and use appropriate methods for having ARCHICAD calculate how the geometry is going to be formed. So, in terms of appropriate methods, there are two primary methods that we’re going to use. [0:04:40]
One is the automatic intersection of elements, where it used to instantly – as soon as you learn ARCHICAD, how two walls that meet up in a corner will clean up their intersection and when an interior wall meets an exterior wall, how does it intersect and clean up at that joint? Columns and beams will also clean up in a similar way in 2D and in 3D based on building materials and the secondary control, the junction order. [0:05:16]
Junction order is used to control when you have multiple elements joining at a single point or an edge, which ones will have priority and which ones will sort of wait their turn and connect into the result of the highest-priority elements. Now, we’re going to be looking at how window and door vertical anchors are set up because that can be confusing if you have walls, for example, passing through slabs and going down below to below the floor level. So, we’re going to be looking at that. [0:05:57]
We’re going to be looking at multiple stories. What are the best practices for just setting the walls up for the exterior of the building – what is a good base level for the wall? How high should it go up so that it creates a continuous façade, and similarly, what are the options for interior partition walls as they relate to slabs and ceilings and things like that? [0:06:22]
So, let’s take a look at some of these general comments in context, and I’ll take a little sip here. So, in the general case, as I said, when we have walls meeting each other, they’re going to intersect if they’re on the same layer or same layer intersection group. We’ve gone through this earlier and talked about sometimes when you need things to not connect to each other, you can put them on a different layer that is on a different layer intersection group, and in your layer dialog here, we have the layer intersection group as this column here. [0:07:21]
Most common thing is for all of these layers to be on the group one so that they just intersect with each other. If you have elements that should, like walls, columns, and beams, and then when we have certain elements, we may want to isolate them, and so we put them on a different number. All of these numbers here are controlled by the layer combination, so when you switch layer combinations, not only are you going to be turning off and on the visibility of layers and possibly locking them, but you’re also potentially manipulating which of these are going to connect up. [0:08:01]
Generally, you’re going to leave them along. They’re going to be whatever is appropriate, but occasionally, you may have different layer combinations where you want things to intersect or not, but these are controlled by the layer combination. Now, let’s look at – by the way, I see Monica has just joined in on the GoToWebinar Questions area. So, Monica, please join us on Slack. Go to Bobrow.com/slack, put in your email address, and you’ll be able to join us in the Slack conversation, which again, is here in the 2020 channel. [0:08:42]
So, hopefully that will get you going. Alright. So, if I put in – we’ll just take a general wall here, and by the way, the first time I draw something in a file, it seems to take about 20 seconds while it spins the beach ball and then gets ready to go, and then it moved quickly. So, what I’m going to do now is just demonstrate that if I pop in a column, how this intersects with the wall. [0:09:19]
So, here’s a column here, and we can say that the column might – let’s see. We’ll do this column. We’ll have some veneer, and I’ll put this into the wall, and you can see how it intersects with that wall. Now, if this column were on a layer, we’d put it on the layer here – one of the ones that is designated with a different ID. You might notice that shell one was set up, maybe with a different layer intersection group. It will just ignore it. It will pass through it, and in fact, they are passing through each other. One is going to be shown visually on top of the other, but they’re not trying to give way to each other. [0:10:09]
So, that’s the layer intersection group. Now, when we have a slab, and we draw the slab underneath the wall, and we’ll look at this in 3D here. Now, where is that slab? Oh, the slab was floating, so the slab was – no, wait, it’s on the first floor. It’s just set up in a rather odd height here. We’ll just pull this down to a more conventional height there, and this wall – you can see that it’s passing beyond the slab. The slab happens to have a similar face when we’re cutting it in the current view, but the wall is passing down below it because this wall is a complex profile with a base there. [0:11:21]
Now, let’s see. What is our – oh, actually, that’s our zero point there. It looks like – I apologize. I didn’t have this already preset to demonstrate quickly, but by cleaning this up to get the results that we need, we’ll be able to see the principles, and then we’ll move onto things like multiple stories and roofs very easily. So, let’s go back to the plan and say that this slab is set up. Yeah, it’s just a zero height here, going there. [0:11:59]
Now, typically, what you want to do – best practice is to take this slab edge, if I offset it. I’ll just pull it in all the way, and what we want to do is take this to the face of framing. So, the face of framing here so that where the insulation stops, and if we go to that 3D view, we’re going to see the wall is continuous going along this surface, and this stops along here. [0:12:29]
Now, right now, in our 3D view, we’re seeing one continuous face. In other words, the marquee – actually, the marquee I have is including all of this. Let’s just draw this, where we’re cutting through it, and we can see that a little better. There we go. Whoops. What happened there? There’s the marquee. Go to 3D. There we go. OK, so now we’re seeing that the wall is stopping at the structural core of the slab, and the base of the wall is coming down. This is that column, which is just put in randomly over here. [0:13:18]
Now, these are intersecting with each other because they’re on the same layer intersection group, and the core of this wall has a lower building material priority than the slab. What happens when we create a second story with this? What’s the best way to manage these elements? So, if I go back to this story – and let’s just delete the column because that’s really irrelevant to this, and we’ll take this slab and the wall and copy them, and we’ll go up to the next story. [0:13:55]
So, I’m going to just jump up to the next story here in the Project Map. This will just take us up with the same layer settings – no changes there. Now, when I do Paste using the keyboard shortcut, it will paste them exactly in line with the original elements, and again, I’m going to do a marquee, and this time, I’ll switch to the heavy marquee so we can see multiple stories, and let’s see how these relate. [0:14:25]
So, as I look at this, we can see that this wall is coming down to this point here. Now what is that point? This is going down one foot below the second floor to the 9-foot level. This lower wall is going up to 9 feet, and right now, in this particular project setting, the stories are 10 feet apart. So, in other words, the wall is not quite going up to the top. [0:14:56]
Now, on the outside of the building, it looks clean, but on the inside, of course, we have this gap. Now, maybe this is a structural floor, and we have a dropped ceiling. Then, of course, that would be perfectly permissible, but let’s say we wanted to take this wall up, including the dry wall, to the underside of the slab. Now, this slab right now – if we look at it, it’s set up just as CMU, which of course doesn’t make a lot of sense in this interior context. [0:15:27]
So, let’s go and choose a composite, and we’ll say that it’s not a roof one. It’s going to be a ceiling. Let’s say it’s a 2x8 and 5/8 gyp board, single side. Alright, so now we have the joists supporting this here, and we have the gypsum underneath. So, how would we deal with this, in terms of multiple stories? Well, typically, what we’ll want to do is one of two things. We’ll either want to take the top of the wall up to the bottom of the structure, or we’ll want to take it up to the top of the structure and have the upper wall just match. [0:16:18]
So, what does that mean? I’m going to go to the top of this, change the height up, and I’ll take this to this snap point here. So, I’m taking it to the underside of the structure here. You notice that the dry wall connects. The dry wall, of course, has a lower priority, so it does not bump into the framing – the double plate there. We do have this overlap, which is causing a visual anomaly, these two lines. That’s because this wall is coming down further than it needs to. [0:16:59]
So, what I’ll do is I’ll take this wall, and I’ll stretch this up to the same point here so that it comes down to the base of the structural slab. Now, we have a clean result. So, the lower one is coming up to 9’-4 ¾” – whatever that happens to be. Remember, there was a certain height for the wall, and this is the base. [0:17:28]
Now, here we actually have an issue in terms of obviously the interior part of the wall. It’s moved up, so let me undo that change there. So, now the wall is sitting at the 9 foot level, and instead of pulling the base up of the wall, I’m going to look at what’s called the offset modifier. Now, we’ve talked about that in these previous lessons, so when we have a complex profile in ARCHICAD 22, we can actually change the part of the profile to extend or sometimes to retreat as needed. [0:18:16]
So, in order do that, I’m going to zoom in on the end of the wall – the virtual end, because remember, this is a marquee, and I’ll go to the edge here and make sure I have a Mercedes rather than a check mark. If I have a Mercedes, I’m on a edge, and I can use the pet palette to offset that edge. So, right now, it says that the base depth was one 1’-1 ½”, and I’m going to take it until it snaps here. [0:18:48]
So, this is basically saying that the outside cladding is going to go down the right amount here. So, the wall will stay at that level that’s correct for the story, but the exterior cladding will extend down just as far as it needs to. So, when I do that, now you can see these lines here have moved up. We have a clean result there, and we did not disturb this wall here, which is set at this particular level referenced to the floor. [0:19:33]
So, this is one way to do it. It works quite well. Basically, each wall comes up to the underside of the structure of the next story’s support, and the upper wall – either you are pulling down a simple composite to this level and the interior of the wall just stops, like we had down here. The interior stops, or we have a complex profile, and we’re just pulling the cladding down. [0:20:11]
So, that’s one way. Another equally valid way is to take this, and if we do have either an offset modifier or a simple composite, we can take this up. So, in this case, I’ll zoom in enough that I can get a Mercedes, and I’ll take that up, and here I’ll take this to the top of the structural floor here, and then we’ll take this wall and say that we’re going to take this edge up to that same point. [0:20:55]
So, that will give a clean result as well. This wall now stops and basically is lined up at the top of the structural floor. That could be the reference level of the story, so when you say the second floor, the third floor, the tenth floor has a level, that is either the top of the structural slab or is the top of the finish floor. Either one can work. In this case, we’ve got the structural slab. [0:21:29]
We’ll be talking a little bit about structural slabs, composites with finished, and composites without finish, where you put in a finish floor on top, but these – in this example, we’ve got a clean result either way. Now, what we’re seeing here in the 3D would work equally well in a section, and the settings that I’ve got for each of these walls – if we eye drop it, we can inject it into other walls, or we can save a favorite with it already preset with the offset modifiers or the extension here – either way. [0:22:10]
Now, as we go up to another story, another story, and another story, essentially, you just want to have a consistent setup for whether you’re coming up to the floor line, or are you coming up to the ceiling line? Let’s see if there are any questions here. OK, so hey, Scott. Glad you could make it. So, any questions on what I just demonstrated? This is an area if you were using ARCHICAD a while back, it’s changed significantly, and even with version 22 – just the latest version of ARCHICAD, the offset modifiers changed the options that we have for making that façade sheathing and cladding line up. [0:23:07]
So, let me know if you have any questions or comments. I see someone’s put something down in the coaching calls channel. Monica, you are in Slack now. Good, but you need to be in the 2020 channel. So, click on Channels here, and then pick 2020. So, the difference is 2020 is for the course lessons, which we typically are having Monday and Wednesday, and coaching calls are the ones that are on Thursday, where I’m answering questions that are submitted by members. So, go to the 2020, and Monica, when you get a chance, just say hello in this channel. [0:23:47]
So, I don’t see any questions, so I’m going to continue, but it is always nice for me to hear or just to see that you are listening – that I’m still connected. So, let me know if this makes sense to you. OK, so Gestur says hello. Alright, so Monica, you’re here. Excellent. Alright. Let’s go on with my notes here to make sure I’m covering things in a reasonable sequence. [0:24:25]
Alright, so we’ve been going through this. Now, let’s talk about window and door vertical anchors here. So, I’ve already gone through how the exterior walls go. We’ll talk about window and door vertical anchors, and we’ll also talk about the interior walls. So, let me just reorganize this, since I want to generally make it match my explanations here. OK, and this one – OK. So, let’s talk about the vertical anchors. [0:25:05]
So, when you have a door – let’s see. When I pop in a door, we have size, and then we have the sill or header being anchored to a particular location. So, in this case, the door default was set to anchor its sill in relationship to the wall base and to put that sill at zero. Now, what will that mean? If it were a balcony here, and we put in a door out to the balcony, this door generally makes some sense. The zero is at the right level, but when I go to here, let’s see what happens. [0:26:10]
Alright, so this is working as well because the wall is set with the reference level here, but sometimes, when you’re dealing with composites, and I’m going to go and switch this wall. Now, instead of a complex profile, let’s go back to a composite, and with the composite, this is a very similar wall. It’s just a composite rather than a complex profile. [0:26:38]
If I take the wall down, and let’s say that the anchoring here is going to be to the core outside. Alright, so now we have the wall with the reference line here being the same as where the slab came down to, and if I were to pull the base of this down to cover that slab, we’re going to have an issue with the wall. So, let’s just see how that works. [0:27:15]
If I go and take the base of this down – say, to here, you will see that the section looks good, in terms of the wall, but look at this door. The door is now set incorrectly. Why? Because the anchor was set to the wall base. So, while this can work, in general, a more reliable way to do this is to set it to the story. Now, right now, for some reason, this door is looking for story 2. Now, obviously, this is the lower story here, so what I need to do is two things. [0:28:00]
I need to make sure that the wall is – interesting. Usually, with most elements, you can set up which story it is. Let’s just switch this to sill to story, even though it says 2. Let’s see what happens, and relink anchor story is in the pop-up next to the anchoring. So, I want to relink the anchor story to the first floor, which would be natural, and then instead of it being -6 inches, let’s just say zero. [0:28:43]
So, now we can see that the door is set properly, and if I were to take the base of the wall up – back up where it was, the door stays there. If I take this down lower, the door stays there. Now, we do have this issue here, in terms of what’s going on below the slab, but the point is that the door now knows that its relationship to the building geometry is based on the story. [0:29:15]
Now, sometimes you may have it with a sill and a threshold raised a little bit or whatever, but generally, you’re going to be anchoring the door related to the story, and you’re going to be anchoring the sill. Now, some doors might be one height – let’s say 6’-8”. Some might be higher – 7 feet, 2 meters, whatever it is, but generally, we’re going to set the base for the doors. [0:29:48]
Now if I go, and we’ll just take the wall along here, and actually, we’ll just stretch this a little bit further, and we’ll stretch this down. OK, so now what happens when we put in a window? So, when we put in a window, again, ARCHICAD doesn’t care. It will allow you anchor the sill or the header, but a very common style choice is to anchor all the windows to a uniform top height. So, we’re going to say 6’-8” is I think what matches the door, and so it would line up roughly at the same height, and we need to relink the anchor story. For some reason, this is set incorrectly. [0:30:38]
I’ll just say for the first floor. So, I’ll just pop this in, pop in a window here. Let’s see. That’s interesting. It isn’t showing on the story. Let’s see what happens when I got to 3D. So, some settings here are a little bit surprising. OK, well, let’s see. You know what? I was somehow – I must have been on the set before. OK, so that was the issues that I just stretched this wall and this slab instead of the ones below. I was mistaken, and then these windows are actually part of this wall. [0:31:25]
Just to prove that, if I select this wall, you can see how the windows get selected. So, in this case, let’s just undo putting in the windows. I just undid those, so now if we go back to 3D, they’re gone, and now I can say to put in the windows, and they really should be on the current story. So, that was an interesting little glitch there. So, now I can pop it in related to this story, and just to demonstrate basic principles here, again, if we had a different type of a wall here – this is a complex profile, but let’s just switch it to a composite. [0:32:19]
Similarly, lining up the blue line – the reference line – to the core outside. This is something that was introduced with ARCHICAD 17. So, if you’ve been around for a long time, these were not there years ago, and this is just so convenient. Instead of saying face of framing or so many inches or millimeters or centimeters in from the face of framing, we can say core, and ARCHICAD knows which parts of the wall are core and which ones are finish and which ones might be in between core and finish. [0:32:56]
So, I’ll say core outside so that moves this out, and again, if I take this wall, and let’s see here. I go to the corner of this wall and say I want to stretch the base down, again, what’s going to happen is the windows here stayed in the same place, but the door – because I had the door set incorrectly, was wrong. So, let’s undo this and make sure this is set up right. [0:33:27]
So, I go to the Door element, say Sill To the story. That’s what I want, and now, regardless of whether I have the wall coming here or coming down, these will stay locked in, and of course, with the windows being set for a particular header, I think if I change the type of window or the size, for example. I make this a shorter window. When I change that size, it’s going to stay locked in here. [0:33:57]
So, let’s see here. Now, I put this down to the face or the bottom of the slab. Now, right now, what we’re seeing – remember when we were looking at the cutaway with the marquee. We were seeing the details of the face here. Now, the question is why are we not seeing the fact that the wall is made up of certain components? [0:34:34]
So, let’s look at this wall, for example, and say that although it’s made of composite, clearly we know it’s made of multiple skins. If I scroll over to the surface, right now, it’s set up to override any exposed edges with a generic exterior surface. If I turn that off, then we can see that if there were exposed edges, we would see the representation. [0:35:05]
Now, normally, you wouldn’t stop a wall there. It would turn a corner or be capped off with something, and that setting of making the exposed edge a color is a quick and dirty way to do just say, “Eh, I don’t want to see this stuff here.” Now, we can see that, and the same thing with this slab here. It is a ceiling slab, but again, it was set to have an override for the edge, but I don’t want to see that right now. I want to see the structure, so I’m going to turn that off. [0:35:39]
I’ll unlock this so that all of them can be independent, and I’ll just make this edge show the natural colors. Now, we’re seeing what we had before, and of course, I could go to avoid the little overlap here. I could snap this base up to the bottom of the structural slab, and now this lines up nicely like that. So, we can work with composites or complex profiles. When we do have the composites, it becomes even more critical to set the anchors for the walls and windows relative to the story. [0:36:23]
Now, if you have split level conditions, of course, this might be different because the story – maybe you have two levels in a story. It would be a simple split level, and you would say that this door is up at the upper part of the story, and it’s 3 feet above the lower part, and of course, the window lines might be different in different parts of the building as well. [0:36:44]
So, there’s another thing that locks it into being zero to the story, but in relationship to this story, it will allow you the flexibility of doing the walls as needed. So, let’s see if there are any comments or questions here. Alright, seems like everyone’s following. OK, and you can let me know if there’s anything that comes up. I’m particularly interested in knowing if this is at all new for any of you because I think the way that we deal with multiple stories has evolved over the years, so I’d like to know if any of you have seen thing that you haven’t been doing. [0:37:25]
OK, so moving on to the next part here. OK, so what about interior walls? So, what’s the best way to model them so that they fit into the building? So, we go in here, and I take an interior wall, and so using the eye dropper, which I’m using the option or Alt key to bring up the eye dropper. Click on it, and now I can draw a wall. We’ll just click here to draw a wall like that. [0:38:07]
Alright, so these walls are cleaning up nicely. We have the framing coming to the insulated framing here – the dry wall wrapping around. Now, what are the heights? We are on the second floor. Let’s go down to the lower story, and we’ll put in an interior wall here. Obviously, I haven’t extended the lower section in the same way, and let’s just do a cutaway, where we’re seeing this shape, and actually, let’s just do this going down. So, we’re going to see the other wall in the other area. [0:38:52]
So, if I go to 3D now, what do we have? Alright, so as we look at this, the structural part of the wall is resting at the zero level of that story. On top of the slab, which has a reference plane location of the top of the entire composite, also set at zero. So, obviously, top of one is at zero. The bottom here is at zero. Let’s look at this area here. [0:39:33]
Now, this one – obviously, the interior wall partition is not coming up tall enough, so we would want to extend it up, and not sure we have a snap in this view here. I may have to move my mouse over to where I can get to a corner and take it up to the structural support here. Now, of course, this is an arbitrary appearance. It looks like wood that’s just continuous, and we know that this is going to be punctuated with studs and a plate in this type of timber frame construction. [0:40:10]
So, this is not really a true model. It’s as if it was sort of filled with wood, but in terms of a clean look for your sections and elevations – your sections, in this case, this is going to give you the best result, and depending upon how you draw those interior walls and whether you want to show the framing, we can see that, but certainly, we’re getting a nice clean result in terms of the dry wall wrapping around, and we can just barely see that there’s a change in the texture here. [0:40:43]
What’s going to happen in the section is we will see a line across there because these are distinct, and in fact, if we look here, and I say what is this made of? I say, what is the composite made of? It’s got the center section as wood framing – vertical. So, obviously by the name, you know the intention is that this is framing that’s going to be going vertically whereas the slab here – if I say to tell me what that composite is made of, we’ve got – oh, interesting. The slab here is wood framing – vertical. [0:41:26]
It shouldn’t be. Alright, let’s just change this one. So, that’s a mistake here in the definition in this particular file. There was a lot of reworking that I did with MasterTemplate 22 to make all the composites work together, and it looks like I missed out on this one, so let’s just change this from wood framing – vertical to – we can say wood light framing – horizontal. It might be good. It’s not insulated. We don’t need it to be insulated here. [0:41:58]
It looks like I’ve got some duplicates in this sample project. When you see something in one of these ARCHICAD lists that has a (1), that usually means that something was imported into the file that had the same name, and ARCHICAD said, “Hm, you know what? I’m not 100% sure it’s the same, so I’m going to go just add an extra one,” and then if they are the same, you can consolidate it. So, I will make a note that these are two things that were not set correctly in this file. [0:42:32]
So, I’m going to say wood light frame – horizontal, and I’ll say OK. You can see that now we have something that looks like it runs horizontally, and you can see a very clear distinction between them and a clear distinction along there. So, in fact, that was a little mistake there. Now, if I had the same thing down here – now, this one is set. This would be going to like a crawl space underneath the house, and it wouldn’t be the same because we wouldn’t have a ceiling on it. Right now, I’ve got this set to just whatever the slab tool was set at. It was set to be a masonry CMU, which wouldn’t make sense. [0:43:14]
Let’s go ahead and make this a composite, and we’ll make it, say, I don’t know which one. Those are floors – wood, plywood. This is floors with ceilings. Plywood here. Steel deck. OK, what happens if we switch it to this one? OK, so now we have – this has still got a ceiling below it, so we want to have something different, but this does bring up the whole question of finish floor versus the structural floor. [0:44:01]
So, I’m going to address that in a moment here. OK, so we’ve looked at the interior walls, and the interior walls are generally going to go from the top reference of the story – the main reference of this story, to the underside of the structure here. Of course, sometimes you might have great rooms. You might have things that are going up more than one story. There may be some exceptions, and depending upon how you have dropped ceilings, acoustical ceilings, etc., there may be other conditions, but this would be a general condition. [0:44:41]
Now, when we’re working with a floor, the structural slab is going to typically run through all of the structure or large parts of the structure, and you might have a change. It might have some type of framing in one area, and a different type of framing in another area, but in general, your structural floor is going to extend through a large part of the building, ignoring the room boundaries whereas the finish floor – while it could be the same – we could have hardwood floors throughout or carpeting throughout. The finish surface and skin, if we’re going to be showing that in a construction drawing, may vary. [0:45:33]
Obviously, it’s common to have tile in the kitchen and possibly hardwood floor – maybe with carpeting in other rooms, etc. So, what’s the best practice method to deal with that? So, in the simple case where all of the rooms have a similar surface like carpet or hardwood – something like that, then you can have a single composite for the slab, and it’ll just go through the entire space. You could potentially have two of those or more than one of them in the building, so the whole area has hardwood floors, and another area has carpet. [0:46:20]
ARCHICAD is happy to have the two of them side by side, and the structural part that they share can clean up in a section. So, let’s just take a look at that option. So, let’s see here. OK, so Scott asks, “is the sample plan version 103 available to download?” The one that’s available on the MasterTemplate site is 102. There are just a few small changes in 103 that I haven’t posted it because they weren’t enough to warrant that. For example, I’m going to now clean up that particular composite, and that will be one of the other little tweaks that I’ll do. [0:47:09]
So, at a certain point, I’ll post version 103 too, so that whoever downloads it has the latest cleanest version of it. So, 102 is there. It’s 99.9% the same. There are just a few small changes that I’ve made as I discovered them. OK, so Anna says, “Yes, it’s new and helpful.” I’m glad you’re seeing some of this information as new for your understanding. That’s perfect. [0:47:45]
Now, let’s look at what happens when we have different types of flooring. Let’s look in the sample project in the main part, rather than this one that I’m building up on the fly. Let’s take a look at what’s going on here. So, if I change my marquee to, let’s say, look at this chunk of the building, we’ll go to 3D. So, here now, we’re looking at the little more developed section of the sample project, and we can see the wall sitting. By the way, this funny plane that is following my cursor around is because I’m in the Marquee tool. With the Marquee tool, we can’t actually select planes in areas for certain purposes, but I’m going to go back to the Arrow tool, where we won’t have that visual distraction when I select things. [0:48:53]
Alright, so this is set up to be at the zero of this story, and the slab here is set up so that I’ve actually got a beam selected. So, this is the slab. Now, the slab is a composite that could be used as a floor or possible as a roof – 2x10 insulated underneath a wood – plywood, and that’s what this is set up for here. We can see that it’s got the insulation, and these elements here are actually beams cutting through it, and we’re actually seeing part of a beam there. [0:49:51]
So, the cut-through is going through the beam. Let’s go and just make that marquee slightly different shaped. So, we’ll go to the marquee, and we’ll cut this slightly differently, and then we should see – yeah. Now, we’re seeing in between those elements. Now, this is one way that we can have this linked to the story level, and the slab here plywood. In fact, if we wanted to have carpeting in here, then we might put a finish slab on it. [0:50:32]
Let’s look at what we have. If we go to the model building layer combination, and here, we’re now seeing the finish floor. So, what’s going on in here? Obviously, there’s a hardwood surface flooring on top of the structural floor. So, the wall is going down to the zero. So, in this case, the zero level of the story is the top of the structural floor. The finish floor is a separate piece. [0:51:08]
Now, why is it a separate piece? Well, look in here. We’ll look underneath. That’s probably like the refrigerator or something, but if we look at this, that is tile. So, this one is a tile flooring for the kitchen. So, let me cut through it in a different place here. So, we can see through the doorway and see. Alright, so when I’m going back and forth from plan to 3D, sometimes it’s a little awkward. I really am trying to figure out the optimum way to just jump back and forth quickly. [0:51:50]
When I went to the floor plan, I just clicked on the floor plan. It had certain layers turned on. When I then used the marquee and said to show me that marquee in 3D, it only has those layers turned on. I have to manually go here and change this to the layers for the building so it has, for example, the finish floor and the tile there. Now, this looks a lot more representative. We do have this little bit of an issue here with the fact that the door is set up related to the structural floor, and it doesn’t have a sill or threshold there. [0:52:35]
So, this is another part of the sample building that is, I would say, incomplete. If you just look at it carefully like this, you’ll see a problem. So, I’m going to see if I can relatively quickly make this work a bit better. By the way, I think this little line here is the opening line that we’re seeing in this particular view – so, where the hinges on this side are, I guess. So, I could go and say that I believe these were one inch thick, and they were set nominally, just for this model. [0:53:14]
If I put it up to one inch here, you can see that now we have the door sitting up at a proper level. Obviously, the actual leaf should have a little bit of air space, so it doesn’t scrape the floor. We do have a little issue here with the infill. What are we seeing here? We’re seeing essentially dry wall framing and dry wall, and that’s not really appropriate. [0:53:44]
So, if we wanted to do a section through this that was showing properly, then we would need to do some more development. Now, I think in the section drawing – I’m not sure. We may have the finish floors turned off. I’m not quite sure because I haven’t noticed this particular issue, or we may not be cutting through the doors, and obviously, in construction practice, your contractor – the builder knows how these things should be built, but in terms of having a model that really represents it, I’m certainly talking about the principles of how this works. [0:54:22]
So, if I go to the door, one possibility is that we may have a little threshold transition here. So, let’s go in and say threshold and sill. Let’s add a little threshold and see what that does when we put that on, and we’ll just say to extend both sides, perhaps. Let’s see what that’s doing here. OK, so now, of course, this is something possible in terms of just a transition between the surfaces. This section here doesn’t look correct. So, that is an issue that I think I may not be able to address right at the moment here. [0:55:14]
I think there’s another solution that I’m going to have to research about that, and again, this type of detail is only important in certain contexts, but I want to acknowledge that this is not a clean result. Bottom line is that in general, if we have the walls resting on the structural surface, then the sections – when you cut through them – will show something like this, just not in the doorway where the framing is resting on top of the structural sheathing here. [0:55:55]
Having each one of these finish slabs on a layer that is drawn separately from the structural slab is generally a good idea, and that alternative is to literally have multiple structural slabs or multiple main slabs, each with a different top surface defined, and that can work fairly well, although there are pros and cons to each. Alright, OK, so I see Scott saying, “Hey, fix that door and floor and show us how the master works his magic.” So, I’m going to actually defer this particular detail to a later lesson, and I may have to do a little experimentation because this is a tricky part of ARCHICAD that there are some pros and cons and compromises for getting the right result. [0:56:57]
So, let’s just move on to the next part of the general principles that I wanted to bring up, which are that we need to work with roofs and shells differently because they do not automatically intersect. Now when I had the slab bump into the wall, and the wall went down below or went down as far as the slab, they looked at each other’s building materials and the cladding – well, the structure had priority over the dry wall. The cladding, in general, has lower priority, and so sometimes you have to pull back the slab so it isn’t getting in the way of the cladding being pulled down. [0:57:45]
So, those are the rules that we have based on automatic intersections, where the elements just look at each other’s building materials. Now, with roofs, this doesn’t happen automatically, and I think there are probably a number of reasons why this is the case, but Graphisoft basically requires that you tell the model that you want to connect walls and roofs, and there are two general ways that you’re going to do that. [0:58:18]
The simple way that was the historically common practice for decades was using Solid Element Operations, where you essentially cut off the top of a wall by the volume of the roof, and by subtracting wherever the intersect and everything above, you end up with a very simple, clean result. Of course, this doesn’t represent how the framing of the wall supports the roof, and so once we have the opportunity to have more intricate analysis with the building materials, then we are able to use ARCHICAD to develop a cleaner, more accurate representation of the section and, essentially, of the model. [0:59:09]
So, let us go here. Now, Monica, thank you for your comment here. So, Monica says, “I usually make the finish floor go inside the door like a sill. So, this is certainly one option here. If I go back to the floor plan – let’s go back to the floor plan, and let me make sure that I’ve got the layers set to show that finish floor. I’ll say building only. What that’s going to do is it’s going to turn on just the modeling layers that we’re looking at in the 3D, and that means we’re going to see things like the lights and the roofs in some cases here. [1:00:02]
Now we can go and select the slab that is the tile flooring, and we can go and go to the edge of it, perhaps, and use the pet palette to do a manipulation on the polygon outline. I’m going to say add to the polygon outline, and let’s say I go from here to here. So, now this slab is coming underneath the door threshold. Whether we have a threshold or not, it is extending in there. [1:00:41]
So, now if I go to 3D, we’re going to see that this slab is extending there. Now, this finish floor has lower priority than – it took away the dry wall there, and it probably is going only as far as this dry wall right now, but the structural part of the wall has a higher priority. So, in this case, we might need to do some special operations to clean this up. So, let’s just take a look at an option here, where I need to make sure that this finish floor slab does not intersect building materials. [1:01:31]
Either we make this finish floor a higher priority, or we put it on a different layer so that it can be manually controlled, in terms of how it relates. So, I’m going to select the wall or one of the walls – these two walls have a different material, I guess. Some transition is happening here. I’ve got those two selected plus the slab, and I’m going to go to the options, building materials, and say, “You know what? This tile flooring? Maybe I just want to carefully place the flooring where I need it, and if I need to, it will have a higher priority than the framing.” [1:02:14]
So, this is something that we’d have to experiment and see if it causes any issues. Making something have a higher priority will affect only where it intersects other elements that ARCHICAD has calculated. So, if I grab this and say that we’re going to put this flooring higher than the framing – vertical, and say OK, you can see that now, this comes underneath there. Now, of course, I have to notch it so that it goes underneath the door threshold, but now having extended it underneath the door threshold, it is actually taking priority over the wall. [1:03:01]
So, that’s certainly a very valid thing for some cases like that. Another possibility would be to change the layer to a layer that you say not to intersect. So, let’s just see how that would work. I’m going to go back to the building materials, and we’ll put it back to where that tile flooring was. It was near the other tile here, I think. So, grouped with the other tiles. So, I do that, and now this is going to retreat back here, and instead, what I’ll do is I’ll make the layer setting. When I’m looking at the building only, we’ll do this initially, and I would probably want to do it for sections, etc. [1:03:53]
I’m going to say that in this particular layer combination, what if I use the slab floor – finish? So, that’s the layer I’m using in MasterTemplate, and let’s just put this at another number. It could be any other number. The number doesn’t make it stronger or weaker. It just has to be a different number. I’ll just put it on 8 because that’s distinct from everything else we’ve got set, and I’ll update it so that it will remember that when I have this layer combination, it should remember that. We’ll say OK, and now you can see that it’s a little confused here because it is passing through. [1:04:39]
You can see these are sort of passing through each other, depending upon what my zoom is. One or the other will show, but now having done that, I could go and use Solid Element Operations. So, go to design, Solid Element Operations, and say that I would like to make this wall that has the door in it and passes through here. I would like to make it the target, and this finish slab will be the operator, and I’ll subtract out this area where they intersect, and I’ll say Execute. [1:05:17]
So, now, without having disturbed the building materials, I’m simply saying that I would like to have this go underneath it and sort of block out the framing that otherwise would go down. So, I’ve taken the door up to the height of the finish floor and put in a threshold. The threshold is now less essential in terms of the model, but of course, with a transition of flooring you might very well have some sort of a threshold there, but in any event, the door only goes down as far as the finish floor, and we have now the finish floor, in this case, passing underneath that. [1:06:09]
OK, so let’s see if there are any comments. So, Scott says, “I see it all coming down to story elevation settings and knowing where the subfloor is and what reference to them for wall and top and bottom plates, etc., to Roger’s point.” OK, when you fix your door, make your finishes run to the center of the door. OK, so that is – thank you, Roger. I, of course, in this particular demonstration, I took it all the way over. Yes, we could put it at the center line there. [1:06:45]
That would be easy enough to do, and let’s just see the one other thing we would have to do here is – if I pull this back – actually, let’s do it on the plan, where I can take this finish floor back, take the edge back, and how far is this? This is 4 ¾, 4 1/8? I put it to there, so I just need to find the center point. I’m just going to do it arbitrarily, so we’ll just say 2 ½ inches there, and then we would take this finish floor. I need to make sure I select this finish floor. [1:07:38]
So, when I’m hovering over this area here with the Magnet tool, we can see that it’s proposing that I select the large slab that passes through both rims. We can see the slight shading on screen, but if I hit the tab key, then I can select something different that it underneath my cursor – in this case, the zone that is delineating the area of the room in 2D, and for certain calculations, and I can hit Tab again, and this is the structural – the finish floor for here, and so I’m going to go again and take this edge, use the pet palette to add in information from, say, this corner, and we’ll just zoom out a little bit and snap it to there. [1:08:32]
So, now we have the two meeting there, and let’s take a look 3D. Whoops. So, what happened was I hit the key that said to only show what’s selected in 3D, and I happened to have the finish floor selected, so it isolated that. Now, if nothing is selected, and I have a marquee, if I hit this keyboard shortcut once, we can see the result here, and we have one more operation, which is simply this element here – the finish floor that comes underneath. It’s going to be the operator, and it is currently passing through, but not intersecting with this wall, and with this wall, I want to make it the target and subtract out where they intersect. [1:09:34]
We’ll see this now cleanly done. Alright, so that is best practices. OK, thank you, Roger, Scott, Monica. OK, so this is an interesting change in terms of the Best Practices course. In the old course, back in 2011, I had one section on modeling in detail, which mainly focused on the surfaces of the walls matching and lining up things properly. Solid Element Operations were mentioned, but we didn’t have this whole thing of building materials and things intersecting with each other automatically. That was introduced into ARCHICAD 17. [1:10:24]
As I developed that course, certainly these topics did get covered, but here I think it is so core to understanding where you need to go with your model, and I’m glad we’re really looking in depth in this series as we start into the modeling process. We’re going to be looking at how you define walls, how you define all your composites – just all of that process. We’re going to be looking at how you snap and measure – all of those things, but by knowing visually what you need to accomplish – how things can be lined up, and the core principles of building materials and Solid Element Operations and how they relate, this will really benefit you. [1:11:14]
Now, Scott says, “Can you not add in a point and reshape it?” Yes, you can add in points and reshape this. I was using the option to add into the polygon, and when I did that, I used the geometry method for the slab here. So, if I have this selected here, and I go to an edge – whatever. You can see this geometry method. This was a rectangular set, so I basically said I wanted to add from this corner point to that corner point, and I added the small rectangle between them, but I could do individual points. You can add in note points, but this is the quickest way to define what we needed here. [1:12:08]
Now, the other point – actually, this is good to clarify. In the previous lesson, I was talking about Solid Element Operations, and I didn’t have a good example, but look at this statement. Solid Element Operations may be used to define the geometry. However, they take effect after the building material sections are calculated. So, you recall in this last little example, that I said that the finish slab was giving way to the framing of the wall and therefore could not go underneath the door when the door was raised up that one inch. [1:12:57]
So, we were in a quandary, and one solution was to say to just make this tile or the hardwood finish floor a stronger building material, and in the other possibility, it was to say let’s not have the intersection be automatically calculated. Let’s put this on a separate layer. So, in terms of that finish floor, I’m going to think about this, but right now, it would appear that the layer for the finish floor might benefit to have that layer set up where it doesn’t intersect the walls. [1:13:42]
So, assuming that that’s the case, and at least in this file, I’m going to make that change, and I might make that change in MasterTemplate as I sort of think it through. How would we do that? So, I’ve done that in one case. I’ll open up the layers, and I’ll say in this layer called model – building only, the layer called slab – floor finish is set at a different number – a different layer intersection group. [1:14:18]
Now, if I go to another layer – let’s say that we go to sections, this goes back to number one. Alright, so what’s going to happen when we cut through in a section? They’re going to interact in a different way and probably not give the clean result that we want. So, how can we make sure that it’s consistent? Well, I’m going to click on the right side, and then you’ll see that when you click on any layer – and as I click on different layers, you’ll see how it adjusts. Whenever you click on a layer, it shows you on the left side which layers are turned on and off – visibility, and what their numbers are in terms of the intersection groups. [1:14:58]
You can see here that it’s number 8 here for building only, but the other ones are different. I will need to go in and say, “Well, this should be 8 for all of them.” So, I’m just going to go 8, 8, 8, 8. So, these are all my 3D views, and remember, it could actually be another number. It could be 18, or any number. Now, these matter because if we did do a marquee, we’d need that, and definitely when we’re doing sections, we’d want this to be an 8. [1:15:39]
Now, I could do it for other views as well, and maybe just for the structural framing – let’s just do that. Anything that might be shown in a section or a cutaway, I’m going to do that for. Now, I could go through all of these, but I’ll just do it for the elevations, just in case we have that layer combination, but these other ones here that are ConDoc – construction document. These are generally for plans. Now, on the plan, one of the things that I remember noticing way back when was the floor plan not showing the floors. [1:16:24]
Why is it called the floor plan, when you’re not showing the floors? Well yeah, you could show floors, but sometimes you’re showing the floor line underneath the door, and you want to show just an open space where the door swings, and so in general, it seems that turning off the floor slabs, when you have a floor plan – essentially, you’re doing a partition plan. So, that’s something that I’ve noticed. [1:16:54]
So, in general, these plan views are not going to show the finish floor. There may be something like room finish. Let’s see. Room finish here? Yes, we actually have the finish floor showing on the room finish, and we probably do want this to be distinct there. Now, when you’re modifying the layer intersection group or visibility on the left side here, you don’t actually have to do an update. Basically, if I’ve clicked in the layer name, I can go and make these changes, and they all just get accepted as soon as I make a change whereas if I click in the name of a layer combination, like room finish here, and then I make some changes, then I need to update it. [1:17:39]
So, when you click a layer combination, make some changes to layers. You click update. On the other hand, if you have a new layer or a layer that you want to reassign in some way, like I was just doing here, you click in the layer name, and then you can go and make these changes, as long as you don’t click in the names here of the layer combinations. This will work. So, I’ve made some changes here. Let’s go and put this back to our model – building only. [1:18:10]
So, we’re now in that same layer combination, and we haven’t made any change here visually, but now, if we were to go into a section, and let’s just go into one of our section views – we’ll go to B section, and we’ll see. Alright, so this section here – we’re seeing part of the kitchen, and then it jogs. OK, so if I make this under the on-screen view options, I turn off true line weight so we can see it a little bit more easily. We’re going to see that, of course, this is the finish floor. We are seeing that in a section. That’s the tile. Here is the finish floor in the other room. [1:18:55]
This is a jogged section, so you can see this line here. It is jogging. This is the kitchen door. This is the actual door we were passing underneath, and we’re seeing this correctly underneath the threshold of this door. So, this is working properly here. I don’t think we actually have a section going through this door, but if we did, it should work just fine. [1:19:30]
So, let us see if there are any other comments related to this. OK, should we then raise all the doors, right? Well, certainly interior doors that you want to sit on top of the finish floor. If you’re modeling the finish floor on top of the floor reference line, and you have the wall base sitting on the structure, then yes. You would want those interior doors to be raised up to the level above the finish floor line. [1:20:04]
Now, I’ve seen some people complain, saying that it just gets confusing about heights and numbers and things like that. So, you have to decide whether you want it to be confusing but accurate or a simplified representation and numbering. “I like the doors at zero, and it goes up to 6’-8”.” That’s fine, but when you cut a section through it, will it show what it needs to? Now, you could also – a common reference is to say that the top of the finish floor is the story reference line. [1:20:40]
That’s fine. Then, your doors are going to be perhaps at zero relative to the finish floor. So, now they’re at zero, but the walls – now you would probably want to put their base below the finish floor because they have to go down to the sub floor. So, then you would say the wall started at -1 inch or whatever that thickness is. So, those would be your two main alternatives, and I don’t really have a good sense of a big pro or con. It essentially is what would you like to see on the section or an elevation? [1:21:15]
When I have a section- and I’ll just go in here. We’re seeing a number off to the side saying the first floor is at zero. What is that referring to? Is that the structural floor, or is that the finish floor? You make a choice of what you want this number to represent, and then you model based on that choice. So, that is probably the key thing. Just choose how you want that to be, and then model it based on that reference. [1:21:47]
Alright, let’s take a look at other comments here. Alright, the finish floor would obviously stop at the face of walls. So, the finish floor’s on a separate layer. Why? Because the structural floor – first of all, it’s a separate element from the structural floor, in this case, because it’s making a transition, and then being on a separate layer allows us to, in this case, make a decision saying, “Hey, it needs to not do an automatic intersection with the walls,” whereas I would think it would be counterproductive to put the structural floor on a different layer intersection group because you really want ARCHICAD’s walls and floors, in general, to just do their thing, in terms of intersections. [1:22:46]
Michael says, “Eric, do you know of a way to change the layer priority in all layer combos without having to do it one at a time?” No. Unfortunately, I don’t. So, we’ll just see. Sometimes things surprise me. If I go in here, and we pick on that wall, that slab – floor finish, and I go click here, and when if I click on multiple ones? No, I can’t click on multiple ones. I can’t do a shift+click and change it. If you have a layer combination that you highlighted, like this one, I could select multiple layers and hide or show or change their numbers here. [1:23:29]
So, click on a layer combination, select multiple layer names, and then you can hide or show here or change the numbers, but I don’t think you can go and say that this is a layer, and I would like to make these multiple ones different. As soon as I click in a name here, we’re switching modes, and now we’re talking about – in fact, I don’t think you can actually select multiple ones here. I’m trying to shift+click on these here. It won’t work, so no shortcut there. Sorry, as far as I can tell. [1:24:04]
Monica, “In presentation plan, should I use the layer combination room finish or simply turn on the A slab – floor finish layer?” So, now we’re getting into layer combinations for different purposes in MasterTemplate. I have a variety of different preset views for different purposes, and so for example, what do we have here for a furniture plan? So, a furniture plan would be one way of showing a presentation plan. [1:24:38]
So, I’ll go to first floor furniture plan here. So, in the first floor furniture plan, we are seeing, of course, the walls and the furniture. We’re not seeing dimensions and grid lines and sectioned things there, and if we look at that layer combination, which is ConDoc furniture, and we look at layers – so, ConDoc furniture. It is showing the structural floor, but it’s not showing the finish. Now, do we want to show the change here? In fact, with this door having a threshold, I think it’s going to obscure that. [1:25:18]
So, I don’t know. I don’t think we necessarily need to see that. Now, if we wanted to see, there’s another variation here for presentation documents. So, this is furniture plans, but here’s another one that’s a variation. Let’s see. Present floor plan. OK, so there’s furniture plans and floor plans. OK, so here is presentation first floor. So, this is a variation, and what does this have? [1:25:40]
This has different settings entirely. This has, obviously, simplified the way the walls are being drawn with a poche and no details in terms of the skins. It’s showing what we’re seeing here. So, if I hover over this, you’ve got the slab that’s the structural slab. Let’s go to the tab here. This is a fill. So, this particular representation of the wood flooring as opposed to carpet or tile is a fill that’s on a particular layer for a presentation. So, this is a way that we have it set up in MasterTemplate. [1:26:26]
It’s saying, “Well, when you want a presentation plan with color coding or surfaces with an image fill, then we put that with the Fill tool.” So, we’re not using a cover fill for the actual structural or 3D element. So, there are different options. You certainly can turn on the finish floor slabs and have them have some cover representation, but this is a way to have the textured appearance. So, these are some options there. [1:27:04]
Alright, let’s go to other comments. So, Michael says, “I keep my floor finishes on a separate layer because I do not always have clients that want to pay for me to model all the floor finishes, and I usually do not show the floor finishes on the CDs except on a floor finish plan.” OK, and Scott says, “I allow for 7/8 of an inch for the finish floor in most plans, but it will vary from room to room.” So, yeah, you can, of course, be more precise. Carpet is going to be different than tile or a wood floor there. [1:27:41]
Subfloor is 99% consistent unless you have some steps, offsets, or risers. Yes. Alright, layer does not affect story structure or what is seen in the sample plan. The room finish and RCPs are not reflected how I would structurally design a model. There needs to be a physical slab of the RCP and for the finish floor. The fill needs to have structure. So, we’re getting into some detailed considerations that go beyond what I wanted to focus on now, which are some core principles for the options and at least a base set of recommendations. [1:28:16]
I think there’s always going to be some room for you to choose from the pros and cons how you prefer to do it. So, I wanted to get into roofs and walls and how they relate, but here we are at the 90-minute mark, and I think we’ve had a very productive exploration of the details of modeling floors and walls in both multiple stories and just detailed conditions for finishes. So, I’m going to finish up now. Let’s see if we have any final comments or questions related to this, and in the next lesson, which would be next Monday, I’ll talk about roofs, and we’ll look at different ways that we’re going to connect the roofs with the walls from simple to more detailed. [1:29:13]
So, let’s see. Anyone who wants to make a final comment or question, please do that now, and then we can finish. OK, a bunch of thanks, Monica, Jimmy, Michael. So, please feel free to continue the discussion here in Slack because this really is an opportunity to share your best practices. Obviously, I’ve been around for a long time, and I’ve helped a lot of people get productive with ARCHICAD and get drawings done, but I don’t know everything, nor do I pretend that the way that I teach is the only way to use ARCHICAD effectively. So, sharing your knowledge, your experience, and your perspective – this is a great opportunity to do it informally with your colleagues, share ideas, and talk about why you do things the way you do or ask for clarification so you can try out things. [1:30:29]
So, I want to thank you for joining me today. I want to point out that I started to have one of our course members – Julie Caleary – put in indexes for courses, so I’m going to go back to – let’s say, Lesson 3, and you’ll see that here’s a video, and here’s some of my descriptions of what I was talking about, but how long did I talk about each one of these things, and was this the actual order that I talked about it? It’s not clear. Down below, what you’ll see is that we now have an index, and she’s gone through four of the lessons, and she’s going to be catching up on it. This is similar to what I’ve started to have done for the coaching calls. [1:31:15]
Basically, a little explanation of what’s actually happening during a session, with a timestamp, so that there really is a conceptual – these are the topics I want to cover. You know how I jump around. This will allow you to go in and look and say, “OK, basic office library. I was wondering about that. Let me look at the 28-mintue mark.” So, please take advantage of that. This is right now in 1-4, I believe, and she’ll be moving along to try to keep these indexed, and in the coaching calls, we have the same thing. [1:31:53]
So, if you send in a question, and you couldn’t make it to a coaching program call, you can go and watch the recording, and when you watch the recording, you can check that a similar index here for how things are done. This also, in some cases, links to files that are provided or links to particular parts of course materials. So, please take advantage of these indexes, and please take advantage of Slack. [1:32:32]
Thank you, Jimmy, I appreciate your comment that I’m a rock star. Alright, so take care, everybody. Thanks for joining me today, and I will be back tomorrow for the coaching program call. Send in your questions to support@bobrow.com, and join me for that if you would like to learn more about applying best practices principles in context of real projects. Be well. Take care. Bye bye. [1:33:02]
