VIDEO ACCESS RESTRICTED TO COURSE MEMBERS
To access the training video, please login to your account.
If you are not currently a member of the ARCHICAD Best Practices 2020 course, please visit bobrow.com/2020 for information and registration.
ARCHICAD Training Lesson Outline
Virtual Trace allows any View or Layout to be overlaid on top of or beside any other View or Layout for comparison, alignment or reference.
While most users are familiar with this tool, there are some subtleties worth exploring and clarifying.
We'll start by reviewing the methods for choosing a Trace Reference, with an explanation of all the buttons and functions in the Trace and Reference Palette.
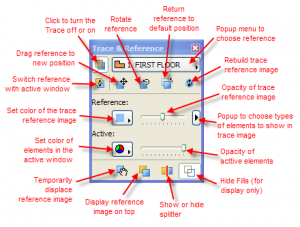
References may be chosen in any of the following ways:
Right-click on an item in the Navigator (a Viewpoint in the Project Map, a View in the View Map, or a Layout in the Layout Book) and choose Show as Reference
Use the popup menu in the Trace and Reference palette or Choose Reference from the dropdown menu next to the Trace and Reference button in the Toolbar and select one of the built-in options for Stories (when in a plan view) or Source View (when in a Detail or Worksheet)
Right-click on a Drawing on a Layout and select View Source with Layout as Reference
Check out my article on ArchiCAD Virtual Trace as a good supplementary reference. In addition to explaining the basic functionality, it includes many illustrated examples of usage. (For PDF version, click here.)
Virtual Trace is a versatile resource with many applications:
Elements may be aligned and coordinated between plan views from distinct stories or with different layers or other settings.
Plans may be reviewed in conjunction with elevations and sections, which may also be viewed in relationship to each other.
Using a Layout as reference, drawings can be adjusted to fit better or work around other drawings. Drawings from one Layout can be placed in alignment with related drawings on other Layouts to facilitate comparison on a light table.
2D drawings such as Details or Worksheets (for wall sections or enlarged plans) can be referenced to their Source View (often a Section or a Plan View), allowing you to see the project or model context while working on the drawing, and coordinate any changes to the source view.
2D drawings may be imported into Worksheets and used as a reference for tracing and building the model. Examples of this include building a site model based on a survey DWG, creating the actual building model by tracing a set of drawings imported from an as-built or design set created in another CAD program. In addition, consultant drawings may be placed into a Worksheet then compared and analyzed in relation to the current model for coordination purposes.
POTENTIAL ISSUES WITH VIRTUAL TRACE
There are a few instances in which Virtual Trace can cause performance issues. In large projects, referencing a View with different Dimension Preferences and/or Model View Options will cause ArchiCAD to do extra work (since it has to prepare the View using rather different options) and in certain cases may cause subtle or dramatic slow-downs in 2D redraw. If this occurs, use Views with similar settings, or use the Story Below, Story Above or Previous Story options in the Reference menu (which will always show these stories with the currently active settings), or simply turn off Virtual Trace when it is not necessary to have it visible.
The option for transparent Fills, which is found in the lower right of the Trace and Reference palette, may cause confusion at times. With this option activated, if you draw a new Fill you will find that may not appear the way you expect; likewise, existing fills will also be displayed differently.
Other minor issues can include difficulty in selection, and displacement of special snap points when elements in the reference overlap ones in the active window.
USE OF VIRTUAL TRACE WITH INTERACTIVE LEGENDS
Virtual Trace is used to provide quick access to the Interactive Legends in MasterTemplate. Since it is possible to eye-drop elements from the reference, this may be used to obtain quick access to favorite settings. In the simple case, this may be a Worksheet or other dedicated viewpoint with frequently used elements arranged in a convenient manner.
To facilitate Interactive Legends that contain 3D elements such as walls, windows, doors, roofs, slabs etc., a blank Worksheet is set up with a Trace Reference to a special Plan view of these 3D elements. Visibility of these 3D elements is managed by setting them up as part of a Hotlinked Module (HLM), and turning on and off the Master Layer of the HLM with standard Layer Combinations.
ARCHICAD Training Lesson Transcript
Hey, welcome, everyone, to the ARCHICAD Best Practices 2020 training course. Today is Monday, May 20th. Let me know that you can see me and my screen and hear me. We are using Slack as our communications tool. If you haven’t used it, go to bobrow.com/slack, put in your email address, and follow the instructions, and you’ll be connected up in a minute. You’ll be in the general channel. Then go to Channels, and 2020, where we have our discussions about the training sessions. [0:00:41]
So, I see Ken, Bob, Tom – a bunch of you here. Thank you for joining me today. Today we’ll be continuing on with some basic but important information that can affect your efficiency or improve your efficiency in terms of using ARCHICAD. We’ll be going over Virtual Trace, which I know most of you are pretty familiar with, but there are some subtleties and things that you may not be aware of or that you may have forgotten about and could take advantage of. [0:01:18]
So, let’s take a look at how Virtual Trace works. First of all, very quick review of the basics, and then some of the more subtle things. So, here we have the sample project, and we are currently looking at the ground floor floor plan, and let’s say we wanted to overlay this and compare it to the basement plan. If I right-click on the basement plan here, I can say to show as trace reference, and when we do that, we can see how the framing and the information in the background shows the relationship of the current story with a remote story. [0:02:00]
Likewise, I can right-click on the second story and say to show as trace reference here, and then we can see how that works. Now, the visibility of the elements in the trace reference is controlled by the Trace & Reference palette. I can turn it off and on using this icon up here, and I can get more controls using the dropdown menu next to the Trace & Reference icon. [0:02:27]
Now, all of these controls here are available in a little bit simpler way, a quicker way to access by opening up the Trace & Reference palette from the bottom choice here. So, we can turn off the trace reference or turn it on. We can also change the opacity or the intensity of the reference information – make it less or more prominent. We can change the color of it as well. Go to, for example, different colors, which perhaps may suit your needs better at any particular time. [0:03:06]
Now, if you do change the reference to original color, then it’s going to get a little bit harder to see, particularly if you have them both at 100% opacity. Sometimes, you may want to show the current information in a different color. For example, this is the current information, and we’ll reduce that. Now, this is a little bit confusing because now I can go in and select these elements that are red here and edit them because they are on the active layer, but it’s good to know that you can switch these at any time. Generally, we’ll leave the active layer in its original colors, and then we’ll frequently have the reference in a color like the red there. [0:03:56]
Now, in addition to these controls for the color, we also have controls for what we’re going to see in the reference. So, in the pop-up menu to the right of the color controls for the reference, we have options for turning different elements on and off. So, for example, we can say that we don’t want to show dimensions, and now, you can see a bunch of the annotation. It just goes away. I’ll just zoom in on this area so we can see it more quickly. If I turn the dimensions back on, we can see these lines come back on. [0:04:34]
So, this allows me to, at any given point, say to restrict my focus, and maybe I want to say all types here or uncheck – oh, I think we can go in here and uncheck all types, and now we can selectively say that all I want to see are the walls and no other annotation. So, this is a great ability to control what you’re seeing. [0:05:02]
Now, there’s an option to apply settings to all references, so this becomes sort of a preference for when you switch around, and you’re looking at other things. Hey, I only want to see walls right now. So, this can be a great time-saver in terms of being efficient. Now, if you don’t want to see the plumbing fixtures on the other story, or you don’t want to see the roofs, etc. – you just want to see how the walls relate to each other. [0:05:29]
Now, when we’re looking at the walls here, we’re looking at the second floor. You can see how it can get a little bit confusing in terms of what we’re looking at and what’s on this story and what’s on the other story. Sometimes, you may want to actually change the visibility of the foreground elements to hide the fills. So, you can see that now we can see through more clearly if we have the fills opaque. Then, the colors can get in the way there. So, this allows us to hide or show the fills. [0:06:19]
Now, the sliders here – if you activate this, then at the top, bottom, and sides of the screen, you have the ability to pull a slider and see how the reference and the active view relate. So, you can see how they line up, and this can reveal some subtle issues that are a little bit harder to tell when they’re all visible sometimes. So, use this. [0:06:54]
Now, as soon as you click again, you can’t leave it halfway in one position. It would be nice if you could, but basically this allows you to inspect it, and then when you finish it, it will go and move it back into position. Show and hide the splitter, and that makes this available. You can leave that on if you like. If you turn it off, then you won’t see the split options there. [0:07:29]
Now, sometimes you may want to show the reference on top, so with the reference on top, and particularly if it’s made more prominent, now it’s very easy to see what’s going on in the reference, and if we did do a splitter, we can then be revealing the current story in relationship to the reference. So, all of these controls here are worth experimenting with and understanding what they do, so that when you have issues when things are not aligning properly, you have really good versatility for being able to see what you need and how things relate. [0:08:16]
Now, let’s take a look at some other options for references and the option for moving a reference. For example, this actually is good. We can temporarily move the reference away so we can look at things, and when I let go or click again, it jumps back into position. So, sometimes, by doing this, you may be able to ask what’s going on under here and just move it. Oh, OK, I see what’s going on, and then click again, and it just drops back into position there. [0:08:48]
Of course, remember that we can turn off the fills, if we want to be able to see through the foreground. Right now, remember that I’ve got this reversed so that the remote story is on top. If I put it in normal mode, then the remote story is behind there. So, we’ve explored these bottom parts of the Trace & Reference palette. Now, let’s take a look at some options for how we can set up Trace & Reference. [0:09:20]
So, the reference right now – I just chose another view in the View Map. We can literally choose any view in the View Map as a reference. So, for example, I could go, and I’m on the first floor here, but I could go and say to show me the site plan as a trace reference. So, now this is actually the same story as we’re currently looking at, but we’re seeing the site plan. Now, the site plan doesn’t show very much right now because remember, I had turned off all types except walls. [0:10:00]
Let’s just say to turn on all types here, and now we can see the site information and perhaps make this faint, and maybe even make this a grey color. We can choose another color here from the color wheel. That’s an option, and so, for example, we might choose some sort of a neutral grey here and turn off the color fills, and then make this fainter. So, now we can see just the background of the site in relationship to the current active view. [0:10:44]
So, if we think about it, there are times when you might want to be looking at the floor plan and seeing the ceiling plan, or you might want to see furniture ghosted in, essentially. So, you can go to any other view. So, let’s just go to an interior design trace reference here, and now you can see the furniture made faint. So, we can just have it at whatever level of opacity might be helpful. [0:11:18]
Now, if you try to select something like this bed here, it will say that this element is inactive in this view. That’s because it’s in the reference mode as opposed to the active one. Now, sometimes you may want to switch back and forth between these view, so there is an option here to switch the reference with the active. So, if I switch this, now the bed is editable, and of course, I could adjust anything on the furniture and then go back to the active view being the main floor plan information. [0:12:00]
Remember, we can turn off the Trace & Reference at any time by clicking on this icon, and you can see all of the options then become grey. Now, let’s just see before we move on with these real basic, quick reviews if there are questions for that. OK, I don’t see anything yet, but I see Taren is typing. So, feel free to type in a question for clarification. I’m trying to move through the basics really quickly and then start showing you some of the things that are lesser-known. [0:12:32]
So, I see from Taren: “Is it possible to see a trace reference in a detail view?” Yes, so we’re going to be looking at how details can relate to the source of the detail as well as other options that may be useful. Now, let’s just see here. So, my notes – I’m going through all of the different buttons and tools here. This will be placed on the page as a reference for you, so if you’re relatively new, or there are some things that I’m showing that you haven’t seen or worked with, this will be a good reference. I’ll probably do an updated screen capture. This came from one with an earlier version of ARCHICAD and although all the buttons are exactly the same, the look is a little different. [0:13:34]
So, we’re going to be looking at references and how you choose them because there are a great many ways to do it, and it’s important to just be aware of all the options because they can be very helpful. So, let’s take a look, then, at other options. So, we’ve looked at options where we’re picking a view. That’s probably the most common thing is to say we’re on one story, and we’re going to be looking at another story or another view of the same story. [0:14:10]
Now, we can also go to the Project Map. I was in the View Map. Now, remember, in the Project Map, if I go to another story and say to show the second floor as a trace reference here, now this is going to show the other story with the same settings as I’m currently looking at. In other words, the same layers, the same scale, the same model view options – all the same because this is a viewpoint, not a view. So, remember the difference between a viewpoint and a view. [0:14:48]
A viewpoint is where you’re looking in the project – a story, or a section, an elevation, detail, etc. A view has a viewpoint and settings. So, that’s why the floor plan or the first floor or the ground floor has many views because we want to see different layer combinations, and often we will also change model view options, for example, to get a reflected ceiling plan looking differently. [0:15:19]
Now, we can do one story or another this way. It has some minor advantages in terms of just automatically – if I switch my currently view, for example. Let’s just go, and instead of being on a floor plan for this, I’ll go to the ceiling plan, and now I’ve switched the ceiling plan, and you can see how we’ve got the walls with sort of empty openings for the doors and windows, and we’re seeing all the lighting and ceiling information, and automatically, this upper story is also showing in the same mode. So, it basically just uses the same settings, but just on a remote story. [0:16:09]
This has a secondary benefit in that ARCHICAD finds it very easy to just go to another story and show a similar view. If you have a different view, like you’re looking between one view that’s the floor plan and another view that is a ceiling plan, then ARCHICAD has to do some more work to be able to create that secondary view, and in complex projects – big projects – it can actually slow things down significantly if the view is very different than the view settings that you’re currently working with. [0:16:45]
Particularly I’ve seen things with dimension settings. You may not realize it, but ARCHICAD – if you have lots of dimensions – is having to figure out how every piece of text should be displayed, what level of accuracy it should be rounded to, etc., and sometimes things like that can actually slow down not only the display of the Trace & Reference but all the on-screen activity for big projects, so if you have slowdowns, then one of the things to check is if it’s related to Trace & Reference. [0:17:22]
You can turn off Trace & Reference and see if the slowdown goes away, and if you do find that it’s part of Trace & Reference, then taking a remote view of a different story but using the Project Map option can be very helpful. Now, we are currently looking at the second floor, the next floor up, as a reference, and as you know, we can switch to say that we want to work on the second floor. Now, I can go and edit things on the second floor here while seeing the first floor as a reference, and I can switch back and forth, but there’s a very interesting and very useful option, particularly for multi-story buildings, and that is to use the reference menu in the Trace & Reference palette. [0:18:15]
We can select any of the recent ones that we’ve used, so you can see I had the interior design one that showed the furniture as a reference. I had another plan version in the site plan. These were all some of the references, so you can see the first group are views. Now, here are some options that you can turn on or off, which is above current story, below current story, or previous story. So, for example, if I say to show above current story, and then I go to the foundation, now I’m looking at the foundation, and the story above is the ground floor, and these are the steps up here. [0:19:08]
If I go to the first floor, the ground floor, then we’re seeing it’s showing the story above that, and if I go to the second floor, now I’m seeing this, and there actually is nothing. There’s no ceiling plan for the layer or the story above that, so likewise, we could go and say below current story, and now we’re looking at this. Let’s actually put this into a normal floor plan view here. [0:19:37]
So, we can make our active view prominent, and now we’re looking at the lower view as a faded one here. We might actually want to change this to a lighter grey instead of a deeper grey here, and then as we work with this, this will – oh, I see. This is actually part of the current story. I forgot. Let me just go on now to the first floor, and we’ll see the lower story in that light grey. [0:20:17]
So, this is good. As you’re working, if you had a 5-story or 10-story building or more, then this would allow you to just keep moving up stories or moving around on stories and seeing the story above or below, but a really useful one is previous story. So, now I’m looking at the current file here. I’ll go up to the second floor, and now you can see down here. Let me just make this a red, so it’s just a little bit more prominent. [0:20:53]
So, we can see the Trace & Reference from down below, but if we switch to the first floor, now we can see it’s showing the reference from the story I was just on. So, by having it on previous story, you can switch back and forth between stories to coordinate. I think that’s a very powerful one to take advantage of, particularly in multiple story buildings, but even in just a 2-story building, it can be helpful to just go back and forth without having to reset the Trace & Reference. [0:21:32]
Now, in addition to being able to work with other stories, we can actually show elevations and sections on the floor plan as references, and this is much like what you’d see in traditional drafting or traditional CAD, where you would actually have these views off to the side or top and bottom, and you’re actually projecting with your T-square or other apparatus to make sure that everything that you’re drawing is lined up properly. [0:22:08]
So, let’s see how that works. If I go to the east elevation, and I say to show as trace reference, we’ll see it come up here. Now, we’re looking from the right side of the building towards the left. So, that’s why the ground plane is to the right. Now, this is getting in the way. It’s not very legible, so we’ll use the option to move the reference over. Now, I could move it anywhere I wanted, but generally, you’re going to want to move it in the straight line, in this case, so that you easily see. [0:22:50]
Alright, so here’s where that door is there. Here’s where this window is there. What are we seeing? That’s actually the railing there. If I zoom in on that, that’s actually the railing on the steps that we’re seeing here, and this is the stone. So, you can see what’s going on, and as you work with it, you can see the effect. [0:23:15]
Now, if you made changes here, one of the things you could do is you can flip this around. We can say we’d like to rotate the view, set the orientation graphically, and maybe rotate this view so that it is a natural view for this elevation, so this is going to take a moment to just refresh here, and then if I say to fit in window, you can see that now, we’re looking at the elevation, and this is the side of the building. Normally, this is on the right side of my screen, but of course, I’ve now lined it up to where it’s natural to look at this. [0:23:57]
Now, let’s just say that I move this door over to the corner of the steps, then what would it look like on the elevation? We’ll see in a moment after it updates the plan. So, taking a moment to update because this is the first change in terms of the model since I opened the file. Now, let’s just fit in window here and jump back to where we’re seeing that, and you can see that this has updated. [0:24:39]
Now, sometimes, depending upon your actions, you may need to just use the refresh or rebuild the reference in order to do that. So, let’s see. If I go undo back here, you notice that this is moved back to the center. This one has not. If you click on the rebuild reference, then that will update as needed here. So, that’s the rebuild one. So, we just used the offset drag reference here, and we’ve also rotated the view. [0:25:20]
Now, in terms of the rotation of this view, I could put it back to the original orientation here. There we go. It took a moment. Now, if we were to switch – remember that we can switch reference in active. If I switch to it, it will automatically do this rotation for us, just simply because this elevation is always going to be shown in its natural view with the Z height, the elevation, going up and down on the screen. [0:25:52]
So, it’ll automatically flip this over. We don’t have to worry about that, and our orientation – in fact, you can’t rotate in an elevation view to another cockeyed angle or orthogonal angle there, but now, of course, in this view, I can select and move this around, and the same thing. This one would rebuild in the background. So, that’s an example of an elevation being used as a reference. If we go to a different one – let’s say the south elevation, and say show as trace reference, then that will, again, come in in similar proximity to the building. [0:26:34]
Now, why is it putting it overlapping that? Why is it getting in our way? Well, remember that your reference for the elevation is a marker that you draw on the plan, and it’s saying from this direction, look in towards the building. So, wherever that line in space is, however far away you’ve got that from the building is where it’s going to put the zero elevation, your project zero. So, that’s why the elevation marker is probably around here on the plan, and this is why we’re seeing it here. [0:27:12]
Now, remember that we can simply go and drag this down and just keep it in line. Of course, that would be the most common thing. Just keep it in line there. Now, you can say to restore it to its default position. In this case, it’s not too useful here, so I’ll just move it back down there, but there are some cases where you move things away, look at stuff, and then say to put it back, and it’s very important to do that. [0:27:40]
So, we’ll see how that works. Now, we can also rotate the reference if we needed to. In this case, it doesn’t make a lot of sense, but we can literally just rotate only the reference. Let’s see how it works with a section. So, if we say to give us the section as a reference, then you can see the zero line is where that section is, and I’ll just move this up here. So, this section – you can see the line here, and it was using the cut line as the original location of it, and here we can see how these work. [0:28:32]
So, you can, of course, draw lines between these things. You can do whatever you need to, but in general, it’s just a very intuitive and natural way of being able to relate. I like the idea of putting one that’s on another orientation – let’s say, a section here. I like the idea of moving this. Now, you could move it to either side – whatever makes sense for you. Let’s just move this one over here, and then we can rotate our view again so this option says rotate the view manually, and I can say I’d like to take this point, which is currently going up. I’ll take it and rotate it down here. [0:29:22]
Then, we can fit in window, and now we’re seeing the section again with the building rotated around. So these sort of controls are very natural to work with once you use them a little bit because you can then just get your paper rotated in the most convenient orientation. Now, again, these references – you can see there are 5 references that we’ve worked with. I can switch back and forth and say to give me the B section here. I can say to give me the second floor, and we can just switch these around at any time, and I can also go back to previous orientations of the view there. [0:30:15]
Now, I was selecting these by right-clicking on a view in the View Map, which is probably the best way to work with elevations and sections. Why is that? Because remember, when you have an elevation or a section, you have different layer combinations turned on than you might on the floor plan. If you were to choose a marker – so, for example, there was one more section marker. This A – so, we already did A. Here’s the C one. If I right-click on this section marker and say to show as trace reference, it will work, but what are we going to see here if I move this over to the side? [0:31:07]
You can see that we are seeing the section, but we’re not seeing the roof. We’re not seeing the information in that section, so while you can right-click on a marker to show that, it has some limitations because it’s essentially showing the C section here, but with the wrong layers. It’s the Project Map reference. So, you generally want to right-click on the view for these things. [0:31:40]
Now, let’s take a look at how this works with the layout book. So, if I go into something like the floor plans here, this particular project – very small little project, big sheet. We can put both stories on a single sheet, and we can also see demo plan and a variation called a new and demo plan, in this case. It’s showing both the demo elements in dashed and the new elements in a color on here. So, we’ve got multiple views all in relationship to each other. [0:32:21]
Now, sometimes, when you’re laying things out on a sheet, it’s hard to fit the drawings on the sheet. Maybe the drawing’s just barely fitting, and your annotation bubbles or other things are going off the sheet, so it helps to be able to see an image of the sheet while you’re working on it. So, one thing we can do is I can select this drawing and say to open source view with layout as reference, and when I do that, now I’m looking at the drawing here with all of this as a background. [0:33:00]
Let me make this a little fainter so that it’s clear what’s in background. Now, if necessary, I mean there are some things where there’s dimensions that we might move around and other things that we might want to adjust in order to fit on the sheet. Maybe it’s going off the sheet, or maybe it’s sort of getting in the way of another drawing that’s right next to it on the sheet. So, of course, I can adjust some things here and then go back to the sheet by flipping and switching the reference back to active. [0:33:39]
Then, use the rebuild here to see what’s going on. This particular one isn’t an ideal example because we have so much space on here, but let’s just see if we were to have a – well, I think that’s probably clear enough, that you can just flip back and forth and make sure things are fitting in proximity to each other. Now, let’s just look in my notes to see where we’ve gotten to. [0:34:12]
So, we can right-click on an item in the Navigator. Viewpoint is the most common and the most useful one. Sorry, View and the View Map is the most useful one. Viewpoint, in some cases, particularly for going up and down some stories without changing the settings, and you can also choose to see the layout. So, we can right-click a layout and say to show this as a background, but the most common one in terms of layouts is to right-click on a drawing in a layout and select view source with layout as reference. [0:34:47]
Now, the pop-up menu that I showed you in the Trace & Reference palette allows you to pick from recent references as well as some of the built-in options for stories, like above and below or previous or the source view. So, let’s look at how details work in this context here. So, we’re going to go now to a section here. Alright, so I don’t think in the sample project that I actually have a detail called out for an eave, but let’s just say that I did have one here. [0:35:36]
There may be one, but let me just start from scratch with it. I’ll go to the Detail tool here and make sure that it’s set up for the right layer – detail layer. We’re going to place a new detail viewpoint, so that means I’m going to draw an area on-screen or click to say I’d like to reference something that I’m seeing on-screen, and it’s going to then have the marker refer to that viewpoint. [0:36:09]
Also, once that viewpoint is placed on a sheet, we can reference the drawing, but right now, I’ll just reference the view. So, I’ll say that here is an interesting view that we want to call out. I’ll just draw this. Now, this section marker or detail marker here is set incorrectly in the sense that we probably want it to go to one that is a detail marker like this. So, it’s got a callout, so I’m using a favorite here, and you can see that it’s now calling this out. [0:36:50]
It’s got marker drawing number here. We’ll have the viewpoint here. Not quite sure. I think we’ve got the first text row – it really should be showing the name and then the – OK, so we really want to go second text row. So, we’re not going to show anything right now because this is just going to be the reference ID here, and say OK. OK, so now we’re seeing that, and of course, if we wanted this to fit neatly in here, then within that boundary, we might want to move this here. [0:37:34]
Where is our pet palette? Our pet palette has disappeared. Trying to see where that is. If I press down, there it is. OK, it just jumped where I didn’t notice it. Just going to move this around for something like that. OK, so this is now a detailed callout. I can go and say to open up the detail drawing in a new tab. Alright, so that detail drawing that I just created is here. It is in the View Map here, and let’s see. The boundary around here probably is not needed, so I’ll just get rid of that boundary, and this grid line here is the grid that was showing in there. [0:38:30]
If we turned off copy construction elements only, or we turn that on, then we wouldn’t have had this marker, but let’s just say if I delete it, remember in a detail drawing that literally everything here is just linework. So, this is just a line that we can adjust thing to. So, this is now a detail. Now, the reason why I bring this up in terms of Trace & Reference is that we may want to show as a Trace & Reference the source. Remember that this is section C as a reference. [0:39:06]
So, now we’re seeing the context where this was called out. Now, that can help in terms of just labeling. It can help in terms of understanding where this is in the building and what’s going on there. It can also help if the building design were to change. So, for example, if I go back to the section here, and let’s say that this roof had a different slope. Now, this is going to be a rather dramatic change if I did this, but let’s just say that instead of 4 in 12, let’s say it’s 6 in 12. [0:39:50]
Alright, so now the whole building design has updated, and of course, we’d really want to do that and look in the 3D and make sure everything is OK, but what I want to point out is that if I want to go to the detail, of course, right now it’s showing the earlier slope, but here’s the current slope. So, what we can do is say “Alright, well everything else is all fine, but I need to adjust this.” So, we would go in and move this line up to here, move these around, and adjust this. This is a fill there. [0:40:37]
So, I’m sort of very crudely getting this to synchronize with the background. You have to be very careful because obviously some building changes make a lot of differences to subtle little things, like this would. So, if the reference in the background isn’t enough, or it just gets too complicated to rebuild that detail drawing in a certain area, then you have the option, in terms of the detail, to go to the View menu, refresh, and say to rebuild from source view. [0:41:12]
So, then it will take a new snapshot, and we’ll see in a moment that it’s now looking like that section. Now, it’s still the 3D model. It’s probably going to be a little odd because of that change. The edges of the roofs probably don’t work anymore, and we’ll need some adjustment, but that’s the option for showing the source of the detail in reference to the detail drawing itself, and vice versa. Remember, if I switch to the active view here, I can show the detail drawing as a reference, and that way, we can at least see what’s being called out. [0:42:01]
Maybe in the detail drawing, you’re doing some design. In some cases, you may want to be putting in notes or reworking things purely in 2D, but you’re reworking some of your 3D elements to fit the 2D design work that you’ve done. That is certainly a workflow where you are just working with lines in a 2D environment and then, with your 3D model, you’re making adjustments to match the design changes there. [0:42:34]
OK, so let’s see if there are any questions on this. Alright, so that, I think, answers Taren’s question about if it’s possible to see a trace reference in a detail view. Now, the source of a detail can be a section like we’re seeing here. It can be an elevation. It can be a plan view. It could be any view, and a detail can also literally be brought in from the manufacturer or cut sheet or a standard detail. [0:43:08]
So, let’s just say that you had a detail that was an independent, purely 2D drawing, and it was intended to match the context of a foundation footing. So, you could have that detail, and then you could manually go and place and reference the section that this is supposed to coordinate with, and in that view, you could then, of course, move the section drawing until things lined up. So, now you’ve got a purely standard detail shown in front of the context of the project. [0:43:52]
Maybe you need to make things a little further apart. You’ve got a taller stem wall, or you have some other changes that will take that standard detail which has been carefully worked out and actually make it fit the context. So, that’s another way that you can reference it. Instead of the source, it would be just what it’s supposed to represent, and you’re telling ARCHICAD to line it up this way. Now, I’m going to go and redo the 2D linework to make sure it coordinates. [0:44:22]
Alright, so Taren says, “Thank you.” OK, good. So, let’s go on to additional notes. So, this pop-up menu in the Trace & Reference palette is what I’ve been using. We can also use the similar one here, which is “Choose Reference.” So, you can see this choose reference also has some options here. It’s the same ones that we’re seeing over here, so it depends upon the context right now. We’re in a section. [0:44:59]
Now, an important point to realize is that each one of these views or each one of these windows that we’re in – a viewpoint, in fact – has a history of what’s been used as a reference. So, when we’re in this section, the only things that it knows about referencing are the detail, which was called out earlier, which was created from here. We can also say that it came on the first and second floor or that this particular section marker could be referenced there. [0:45:34]
We can look at the sheets where it’s placed. In this case, that section is placed on 2 sheets because in the MasterTemplate sample project, we have 2 sets of sheets: one for a small project numbered sequentially from 1 to 18, and the other in the hierarchical A100, A200 style. So, normally, you would just have a single place where this particular section is located on your sheet that would be available. [0:46:08]
Now, these all, of course, are appropriate and of interest for this particular viewpoint of the section. Now, if I go to the floor plan here, and we look at the references, you’ll see we have a lot more choices. We’ve been looking at some built-in ones for the other stories. We have an option for entire model display. So, this is something that I hadn’t noticed. Maybe it’s been added recently, but you can choose to say that in a particular view, we’re only going to show the structure of the walls and not the cladding. [0:46:54]
So, this is an option to automatically have available. Let me see, as a background, how the cladding works. So, this is one option for the stories, and of course, we have these various references that we were using actively here. We also have ones that are sheets – various sheets where this particular story was placed. [0:47:23]
So, we’re on the second floor, and you can see that it’s on a sheet called second level plan. It’s actually the 2 variations of it, and there’s the reflected ceiling with that second level, etc. So, these are all relevant to it. Now, one thing that, in terms of the views of this, if you change the scale of a drawing on a sheet, sometimes ARCHICAD can get confused in terms of showing the trace reference. So, let’s say you put it on at ¼ inch or 1:50, and it doesn’t quite fit on the sheet, and you decide you want to put it in at 1/8 inch or 1:100 or something like that or something in between – 3/8 or 3/16 to an inch. 1:75 – I guess that would be roughly. [0:48:20]
So, if you do change the scale, then that reference can get a little confused. I believe that the best way to clean that up is to go to the sheet, select the drawing, and then say to show the source view with trace reference, and that will update the way that the reference is shown in the background there. OK, so let us see. The other thing is that if you jump from story to story in a building with many stories, that list of recent references may not be aware of which story you’re on, so it would be interesting to see if they actually improved that. [0:49:16]
It used to be an issue, so let’s just see. We’ll go back to the reference here. It would be below the current story or something like that. We’re on the second floor, and we’re seeing the lower story now here. Now, if we were to switch this here, we’re on the lower story with the upper one as a reference here. We’re still seeing the same references in here. However, the sheets now have changed. So, this particular story level is placed on a sheet saying first level plan, of course. [0:50:00]
So, there are some limitations in terms of these recent references, not necessarily knowing which ones relate to a particular context. If you were up in a penthouse, and you were doing a little section just through the upper part of the building in the penthouse, it may not remember that as a recent reference, so you may have to go back to your View Map to access it. [0:50:29]
OK, let’s see. We’ve gone through most of these things here. OK, so if we look at just the applications of it, we’re coordinating between plan views from either different stories or different layers or other settings. Plans can be reviewed in conjunction with elevations and sections, and if we were in an elevation or section, we can review them in relationship to each other. So, let’s just take a very quick look here. [0:50:59]
I’m in the east elevation here, and now we’re looking at the plan, but the east elevation is coming from that right side, and I know that we have a section. I think it’s section A. If I go and show me – actually, let’s just go to the section A in the View Map and say to show it as a trace reference. So, you can see that these are now side by side. Now, what’s the difference? Obviously, this is an elevation. Let me just zoom in on it a little bit. [0:51:35]
So, this is an elevation. It’s the outside of the building. Here we’ve got a section through the building, so we can put elevations next to each other. We can put elevations next to sections. So, for example, if I am in east elevation, let’s just do a south elevation as a trace reference. So, now we can coordinate things from different angles. Remember that I can always move them to whatever is the most intuitive side. Maybe this one, because this is the staircase here that we’re seeing there. It may make more sense to move this over. [0:52:18]
Let me just drag this over, move this in line over to here, so now we can see this railing in relationship to that, but we can then switch back and forth. Remember that I can switch back and forth between which view is active and which one if referenced. So, again, any time that you want to just coordinate your facades, coordinate your interior and your exterior, coordinate the plan and the section or the elevation – all of these things are available to you with the Trace & Reference palette, and I think a lot of people don’t really realize that you can do all of these things. [0:53:05]
The most common thing is to just look from one story to another, but doing these references is just so powerful. So, we were looking at 2D drawings such as details and allowing you to see the context of the model or the project while working on the drawing and coordinate any changes to the source view. So, you’re basically then able to make sure that your details, which are purely 2D, coordinate with the act of design that maybe has been revised. [0:53:41]
So, this can reduce any errors and improve the quality and the consistency of your drawings. Now, if you do bring in 2D drawings into worksheets and used as a reference for tracing and building the model, we’ve already done some extensive study with bringing in surveys into a worksheet, and that worksheet with a survey drawing obviously can be placed as a reference behind the plan where you’re working on the building footprint or the building model and the 3D terrain mesh. [0:54:25]
So, that is a very powerful way to import some reference material and then have it useful while you’re in the process of designing and documenting your building. Consultant drawings can be placed in the worksheet. Obviously, we have surveys, but we can also bring in structural drawings as well or other types of references. These drawings that you put in the worksheet can then, of course, show up on a layout sheet if you want to place them directly, but they can also be in the background for coordination purposes while you’re working on the actual design. [0:55:09]
So, let’s talk a little bit about potential issues with Virtual Trace. I already discussed this briefly. So, in large projects, referencing a view with different dimension preferences or model view option will cause ARCHICAD to do extra work and sometimes can cause serious slowdown. So, think about a model view option. It’s saying there’s walls here, but we only want to show just parallel lines – no detail on it. [0:55:36]
There’s doors and windows. We want to show them with different levels of detail or even just cutouts for the ceiling plan. Anytime ARCHICAD is referencing and calculating that, it has to think. It has to do some computation, and if you have a very large project or lots and lots of linework and lots of detail in it, this can cause some issues. So, again, the troubleshooting thing to say is that this is really slow, and it just takes a long time to draw and to move. Turn off Virtual Trace. If the problem goes away, then at least you’ve isolated it, and you can manage it. [0:56:24]
In many cases, you just turn that off and do a bunch of work, then turn it on to look at things, but using similar settings such as the story below, above, or previous story can definitely improve the responsiveness in these cases. Now, this thing about transparent fills that I showed briefly is very powerful, very useful, but if you leave it on, sometimes it can get very confusing, and I’ll show you how this has caught me many times, along with people who submitted questions in the coaching program, saying, “How come I can’t draw my fills? They’re just not showing up.” [0:57:10]
So, let’s take a look here. I’ll go to the first floor plan here, and in this plan, we’ve got the second floor here. I’ve got fills turned off so that that way, it’s easier to see things behind and through. Now, let me go to the Fill tool, and I’ll just draw a fill. I’ll say to choose a layer here. We’ll just put this on the ARCHICAD layer for now, and we’ve got some. Let’s just say that I wanted to do a poched fill or something like that. [0:57:56]
So, 50% here. Alright, so this fill. You can see it is not showing up at all, in part because we don’t have an outline. I can turn on the outline there, but this 50% is not showing up, and I’ve had people say, “Why the heck can’t I see my fills?” It’s because this little button was turned on. So, if I turn that off, then you can see all of these fills show up, and this one, of course, shows up. So, be aware that turning off fills is very useful, but it will prevent fills from being seen just in general, or the background color of the fill being seen. [0:58:44]
Now, this looks like a fill has some color, but if we zoom in on it, you can see it’s linework, and the background is not showing. I think if we turned that off – in any event, that is what’s going on here. It can just be confusing. So, let me go and delete this. We don’t need that. OK, so other minor issues can happen in terms of selecting things. When you hover over, and you try to click to select something, if you’re over something that is in the background, remember that I can go in the Arrow tool and say I want to select this, and it says this element is inactive in this view. [0:59:33]
So, that’s perfectly appropriate there, but sometimes, depending upon your situation, you may go to select something, and it says this element is inactive. Now, I’m trying to select the door there, and instead, it’s seeing that there’s a window behind it, and so it can’t select that. So, if I turn off the Trace & Reference, and then I go on here, I can select the window or the wall, etc. So, when you have Trace & Reference, it sometimes will give you a checkmark on something that is in the other story, like this window here in the other story. [1:00:22]
When I press down – actually, no, it’s in this story here, but we may find that it’s preferring something from a remote story. So, turn that off, then of course you can select and turn it back on, in those cases. In special snap points, so the points that would indicate if you’re halfway or a certain distance from certain elements can be affected by the Trace & Reference, so just be aware of that. [1:00:50]
Now, we do have some special cases of use for Virtual Trace for Interactive Legends, and I have demonstrated this before, but just a quick review of how this works. So, let’s say that I wanted to be in a section. Let’s see. We’ll go into a section here, and in this section, I want to put in some 2D information to dress it up or just to add some more information. [1:01:26]
While I can go use any of these tools here in the section, if I go to – this is MasterTemplate, so we have some legends that are useful annotation for sections. So, if I go to legends and favorites here, we’ll go to legends, detailing sections/elevations here, and then right-click on this legend -2D sections and then say to show as trace reference, and now if I we zoom out, we can see there are some elements here. So, for example, if I wanted to show some context or something in terms of the size and scale of things, one of the common things is to go and put in a human figure. [1:02:20]
So, if I hover over this and find where the snap point is of the sets of human figures here, where is it? This is the object group contour – yeah, there we go. OK, so now I don’t know why, but this should be able to eye drop this here. There it is. OK, I don’t know what was happening there. I think maybe I was hovering over it, and it was getting the snap point indicated, but now I’ve set this up. I can just literally go click and place it and move that into position. [1:03:09]
So, if we go to an elevation, that would be another common thing. So, if I go to the elevation, and we get the legend that is set up for elevations, trace reference, and then move this off to the side – maybe off to the side here, now I can go and say I’d like to put a tree. So, I’ll just eye drop this and pop in a tree. Now, maybe that’s obscuring too much of the house, but it’s clear that you can have different information. You can even have labels. So, I’ll label. [1:04:04]
While it can be associated with an element and in general is a very useful thing to show something about the element I’m pointing at, in some cases, you just will find it so much easier to just eye drop something like these common nodes, and I’ll just sort of do that. There, you can see the roof, and I’ll eye drop this one. When you eye drop a label, it’s going to pick up the text settings. So, labels here that are text can be typed in manually, and you can always override it, but under the text label, there is some text that will be remembered in a favorite or when you eye drop. [1:05:00]
You can then quickly go eye drop different references and just drop them in. Now, the next time I want to use a label tool, it will still have this, and that may not be appropriate, so if you want to get rid of it, you go to clear text, and now I can go in and point at something, and now it’s waiting for me to type in some information manually. [1:05:33]
So, this use of the Virtual Trace for legends can work here. It can also work on stories. So, you could have legends with cabinets. So, another one that I think can be very useful is to have the legend. I have one here in MasterTemplate for kitchen and baths. So, if I say to show as trace reference, and we zoom out a little bit, this reference here has some text. The text is explanatory, and once you’ve read it, you can just delete it so you won’t have that, but now we want to put in kitchen cabinets. We can literally just eye drop the cabinet here and drop it in. [1:06:32]
Actually, I guess I didn’t quite get that. Let’s see if I eye drop there. Now it’s got the cabinet there. So, when you eye drop an object, in general, ARCHICAD will pick up the corner that you are working with so I can then place this right in there, and of course we can orient this. So, if I just eye drop this one here, but if I use this – again, let me just zoom in a tiny bit, and let’s say that I eye drop this one, and then I pop this in here, and instead of it going in this orientation, let me change this to be a rotation. [1:07:29]
Let’s see. This is rotated, so I can go here and then rotate this around. So, obviously, it’s a little too tight in terms of the arrangement here, but that’s the power of these things. I’m just undoing back to get rid of those elements. So, this is a set of elements that are in a worksheet. If I flip it to look at the worksheet, what is this? These are objects here that are objects that have 3D information even though it’s a worksheet. They aren’t actually in the model, and they won’t show up in a schedule, and they won’t show up in a 3D view, but you can eye drop them. [1:08:20]
The other information right near it is actually just linework, so in order to create a legend like this, you basically would lay out a number of elements and then take elevations of those elements and paste them into the worksheet so that we end up with just a quick reference for what this thing will look like. Obviously, as an object, we can change the door style and other attributes after we place it, but these are quick references for just – bang, bang, bang – laying out a bunch of cabinets or a bunch of any type of element. [1:08:58]
So, using Trace & Reference for the legends like this can be very powerful. The ultimate extension of that is the Interactive Legends that are the main extensive kit of parts in MasterTemplate, and that has a special variation of it, and I have explained this before, but I’m just going to briefly go back over the key points here. [1:09:28]
By the way, in a worksheet or detail, we can’t place 3D elements. You can see all of these are grey, but we can place objects. If I wanted to be able to reference or have eye dropper ability for 3D elements like walls, doors, roofs, etc., then what I need to do is have a legend or set up the legend on the plan. So, here we have a view that’s a whole bunch of elements that are 3D because we are literally on the ground floor right now. [1:10:11]
Now, these elements here – if I zoom out to fit in window, are off to the side of the main project. So, you can see that here is the project we’ve been looking at, and these are off to the side. Now, if they were left there and just placed as part of the model or perhaps even moved a little bit closer – say that you didn’t have to move around so much to get to them. If you didn’t control visibility, then whenever you go to 3D, you would see this whole group of elements, and that would waste time and just give you extraneous data. [1:10:49]
So, the control that I’m using here in MasterTemplate that allows these elements to be visible and accessible but without getting in the way – there are 2 key things. One is when I select any of these elements here and have groups active, they’re actually part of a larger collection that is a hotlink. So, this is a hotlink that has been brought in from another file that has a master layer, and so that master layer is the control that allows me to turn whether this is visible on of off. [1:11:33]
So, if I turn this particular layer off, then these elements disappear, so let’s just go to the layers and manually turn off the one for legends and say OK, and you’ll see that I only changed that one layer, and these all disappear. So, normally when I’m working, all the layer combinations have that turned off, but in order to be able to have access to this, instead of having to go turn that layer on, go off to the side and eye drop it, we use that in a worksheet. [1:12:09]
So, if I go to the legends worksheet here and we look at this, here is that set of parts, and I can eye drop it, but we are in a worksheet, and you notice that all of these settings here – the walls and other 3D elements are grey because we are in a worksheet. If we go to the Project Map, we are in a worksheet, but we are still seeing all the 3D elements, including all of the slabs and walls. How is that done? Because this is actually a Virtual Trace. [1:12:44]
If I turn off Virtual Trace, they disappear. If I turn it back on, they’re there because we are referencing that view that I had opened up earlier on the plan which had that layer turned on. So, the very quick concise description is you can have a bunch of elements as a reference for copying or for eye dropping by placing them on the plan to the side of your building. You can link them in as a hotlink from another file, allowing you to instantly turn them off or turn them on. [1:13:30]
You can then eye drop them if they’re showing that reference in a worksheet as a background reference, and if you do want to copy groups of elements like rooms, then you temporarily turn on that view where they are literally just in your 3D floor plan, copy a bathroom, copy a lobby or an office, and then drop it into your project as the beginnings of some design elements. [1:14:07]
So, that’s the use of Virtual Trace for part of it and the use of the hotlinked modules for the little extra finesse. OK, so I think that’s a good review of all of this information there, so let’s see if we have any final questions because this is a good point to finish up. We’ve covered Virtual Trace in terms of the simple, standard things as well as a lot of variations that I think most of you – well, I think that many of you will not be taking advantage of. [1:14:46]
Tell me if you see anything or you saw anything today that was new that you didn’t realize that you could do that you feel would be useful. Also, please type in if you have been using these things and just anything that you noticed because I just want to get a sense of how this lesson resonates, and is there anything I missed in terms of Virtual Trace? Anything that perhaps you do, but I didn’t mention? [1:15:17]
Alright, so Jimmy. “Is there a quick workaround or workflow for placing both the reference and the active views on a sheet for proper alignment without single placements?” OK, so one thing I forgot to mention is that you can show the reference when you output if you turn on – there’s a little checkbox. So, we’ll take a look at that. [1:15:45]
Is there a workflow for placing both the reference and the active views on a sheet for proper alignment? OK, so let’s look at both of those. OK, and then I see Ken is typing some things, so please go ahead and give me some feedback and follow-up questions as well. So, we’ll go here to interior design here, and we’ll turn off the Virtual Trace here. OK, so we are looking at the interior design here. I’m just trying to think what would be a good reference. [1:16:43]
So, let’s say that we wanted to just coordinate some things with the upper story. So, if I go to the second floor and show as trace reference in the Project Map, now we’re seeing it with the same layers here, and maybe this is something that’s useful. It looks a little bit unclear now, but let’s just say that this was something that you wanted to print out. So, if I go to the File menu, Print – and we could also use Plot. [1:17:15]
There’s an option to print reference. If that’s turned on, then it will include that reference information. If it’s not turned on, then it won’t, so that’s one thing that you can do there. Now, for example, if this was something that you wanted to be able to coordinate, or maybe there’s some site information around it that you wanted to have – actually, let’s just see. Go to first floor, and so that’s interiors, and let’s just do the site plan as a trace reference here. [1:17:53]
I’m trying to find one that is – no, we don’t have one that’s really working very well for this, unfortunately for what I want to show. So, let’s just see. Maybe we want to do something else. Alright, the ceiling plan could be an interesting one because you might want to be coordinating the interior furniture with the lighting. So, let’s go to the first floor lighting and ceiling plan, and we’ll show as trace reference. [1:18:52]
OK, so we’re seeing the furniture down below, and we’re seeing where the lighting and ceiling elements are in a reference. Now, I could print this out here, but if we wanted it to be on a layout sheet with a title block – possible in conjunction with other elements, I’m just going to create a new layout here for testing. On that layout, I’m going to go drag in the – what did I have? I had the first floor interior design. [1:19:31]
Alright, so here is a view. Now, I could drag on the first floor reflected ceiling plan here, so they could be just placed on the sheet, and I could go and drag this over until we got this lined up and zoom in on it and get this point on top of that, and eventually, I could get these to line up precisely, but let me just delete that and ask how I would do this in terms of a workflow, where you just want these 2 to be overlaid? How would you get it so that it was more of a grey tone than what I just had? [1:20:21]
Well, if I select this drawing, and I drag a copy of it, I could drag a copy off to the side, but we can also just right-click and say to drag a copy and put it right on top. So, now I have 2 copies there. One of them is selected, and the other one is sitting in the background. Then, I can right-click and say to switch or link drawing to, and instead of the current one, say I want to switch it to the – where am I? [1:21:04]
I want to go to construction document, views, and we want to see the ceiling plan here. So, now it will switch, and that is interesting. When we switch that, I would normally expect it to stay lined up. I’m not quite sure why that didn’t keep the reference. That’s an interesting thing. Normally, I would expect it to keep the alignment and just switch that, but let’s just do the one final thing which I know will be useful is to just save this particular drawing. Instead of having the same pens, we’re going to go here and us a different set of pens. [1:21:53]
There is one in MasterTemplate that is set up for a background, so when we do it as a background here, and we have this transparent background here, let’s go put this to the back there, and if we were to drag this corner down to there, I’m not quite sure what’s going on with these fills in terms of the ceiling plan. I guess they were deliberately made opaque in this particular case, and this is getting a little bit in the way, but the main point is that when you do overlay 2 drawings, you can use the Trace & Reference, and there’s an option to print it, but if you have this on a sheet, then what you want to do is overlay 2 drawings and make one of them have a different pen set to fade into the background. [1:23:03]
You can see how that can work. So, hopefully that helps a little bit. That option of relinking a copy to another view normally will work pretty well, just instantly bring something in in alignment. I’m not quite sure why it didn’t work in this case. Alright, so Chris says, “I’ve used trace reference all the time, but for the view and Project Maps, I don’t use the trace palette. Definitely use it now.” OK. [1:23:39]
Ken says, “I’ve never considered using Virtual Trace for elevations and sections. Useful instead of going back and forth. The legends utility looks like it would be much more powerful than I’ve taken advantage of.” OK, Andrej says, “I use trace reference, but I never use it in these ways.” OK, Taren. “Some feedback. The principal at the firm I’m working at says he tried using the Interactive Legend workflow in the past but found it difficult because each new ARCHICAD version would make a whole bunch of 3D objects obsolete, and he ended up having to spend a lot of time maintaining the legends. Is this a valid objection?” [1:24:11]
Are there ways to make an Interactive Legend future-proof to some extent? OK, so Interactive Legends using, let’s say, components such as walls, floors, roofs, meshes, etc., in general, as you move from one version of ARCHICAD to the next, it will carry through. It will work very nicely. You won’t necessarily have to do any updates of them. [1:24:48]
Objects, as you know, will reference the ARCHICAD library, and as you move through from one version to another of ARCHICAD, there are some objects that will automatically update to the next version of ARCHICAD and very happily use the latest version of ARCHICAD’s library and look exactly the same. In fact, probably, for each migration – we’re talking about 21 to 22 – 90% or more of the objects will just automatically find themselves in the new library because Graphisoft didn’t change them. They just basically put them in the new container. [1:25:30]
Now, for the 10% or whatever that is that have changed, it’s because Graphisoft made them smarter or different in some way. They added more features, and therefore they said if you have a project that uses the older library, and you open it up in the new version with the new library, we don’t want to have any issues where you go, “Oh, my drawings. What the heck happened?” This is what happened years ago. [1:25:57]
I remember as a reseller for ARCHICAD version 5 and 6 and 7, there were times when people would ask if I knew what happened when they migrated their project? It was different, and they, of course, were upset and needing help. So, Graphisoft changed the policy and said that if the library part has any change that would affect the way it works, then we will not automatically migrate that part. So, then you have to manually select those components to find their new match. [1:26:37]
Now, with MasterTemplate, that’s one of the things I do every year is I take that. We have 600 or more parts in that legend set, and I will migrate it to the new library and then go find the elements that still say that they’re in the old version because they’ll say Cabinet 21 or something like that instead of Cabinet 22. So, I’ll do a Find and Select for things that have 21 as part of their number and look at them, and then for each one, I will go and spend a minute or several minutes just finding the right new part – the right settings for my purposes. [1:27:17]
So, it does take a little work, but in general, it’s not a particularly big part of my migration process. In other words, I can usually do MasterTemplate’s update for the new version library in 2 or 3 hours – something like that. So, once a year, that’s not a big deal to spend that time for the 20 or 30 parts that I need to update. [1:27:47]
So, that’s feedback for you, Taren. I think that the same issue happens with favorites. If you’re going to use favorites, you need to make sure that they update, and in general, having favorites and legends are going to be time-savers during the course of the year, and yes, once a year, you have some pain to bring them up to date. [1:28:15]
OK, so thanks, Taren, for confirming that you heard me and that you’ll pass that on. So, we’ll finish up. I see Chris is just writing something, so any other comments, I would appreciate it. OK, so feel free to type in more here later or to send me a note on support@bobrow.com. We’ll be continuing on with some more reviews of powerful features that may not be taken full advantage of in the next lesson. [1:28:49]
These are all part of a group that I had in the original Best Practices course and grouped under what I call the Fast Track minicourse. So, basically, the idea is how can you work with ARCHICAD most efficiently, most quickly and precisely? What are the tools and methods that are going to save you time? So, we’ll be going into some more of those next time. [1:29:16]
Now, on Thursday of this week, just as a little note, I will be holding the ARCHICAD User monthly webinar instead of the standard ARCHICAD coaching program call. The monthly webinar actually will be a coaching session but open to all users, and I’ll give 2 hours of my time to the community and have up to 2 hours for people who are in the coaching program after that. So, if you do have questions this week, there will be 2 different logins: one for the main timeframe under the ARCHICAD User webinar and then one 2 hours later for just members only. [1:29:57]
So, just a little quick heads up there. Alright, thank you all for joining me today. See you next time. [1:30:03]
